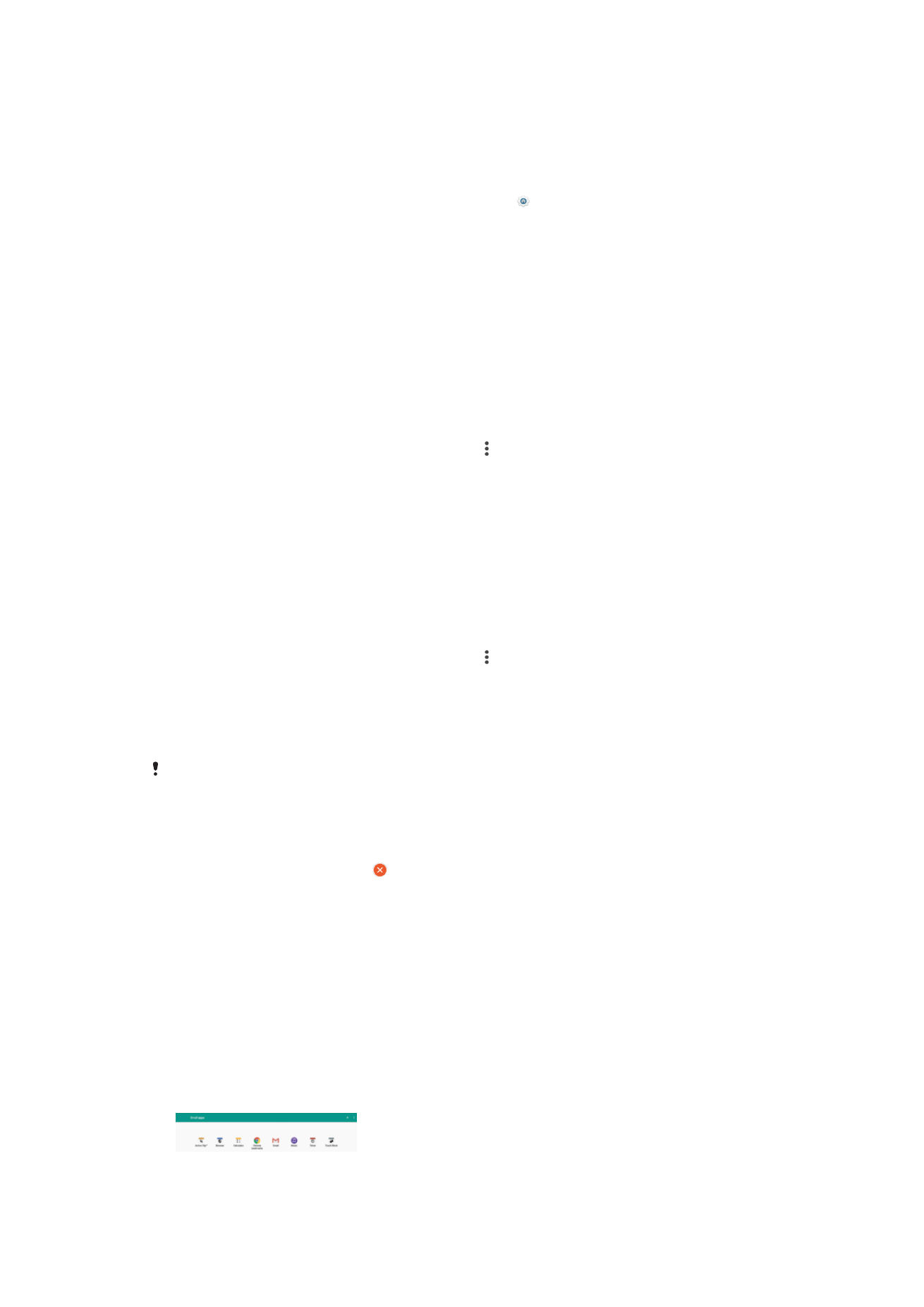
Малки приложения
Малките приложения са миниатюрни приложения, които могат да се изпълняват на същия екран
върху останалите приложения за разрешаване на функцията за едновременно изпълнение на
няколко задачи. Можете например да отворите уеб страница с подробности за валутните курсове,
след което да отворите малкото приложение „Калкулатор“ върху нея и да изпълните изчисления.
Можете да отворите прозореца на малките приложения от екрана на последно използваните
приложения. За изтегляне на още малки приложения отидете в Google Play™.
29
Това е интернет версия на тази публикация. © Разпечатвайте само за лична употреба.
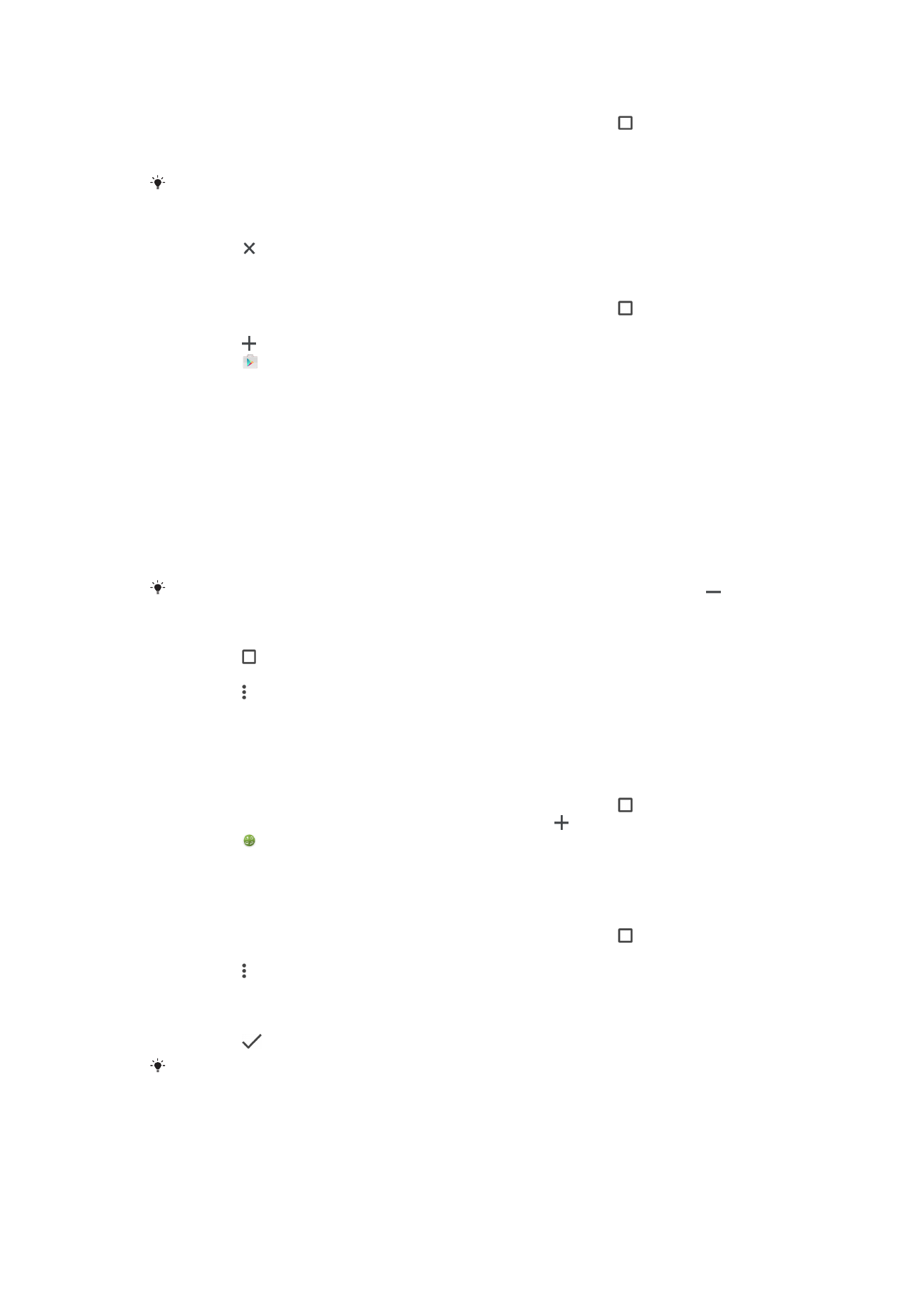
Отваряне на малко приложение
1
За да отворите екрана за последно използваните приложения, натиснете .
2
Натиснете МАЛКИ ПРИЛОЖЕНИЯ.
3
Натиснете малкото приложение, което искате да отворите.
Можете да отворите няколко малки приложения едновременно.
Затваряне на малко приложение
•
Натиснете в прозореца на малкото приложение.
Изтегляне на малко приложение
1
За да отворите екрана за последно използваните приложения, натиснете .
2
Натиснете МАЛКИ ПРИЛОЖЕНИЯ.
3
Натиснете .
4
Натиснете .
5
Потърсете малкото приложение, което искате да изтеглите, след което следвайте
инструкциите, за да го изтеглите и да завършите инсталирането.
Преместване на малко приложение
•
Когато малкото приложение е отворено, докоснете и задържте пръста си в горния ляв ъгъл
на малкото приложение, след това го преместете на желаното място.
Минимизиране на малко приложение
•
Когато малкото приложение е отворено, докоснете и задръжте пръста си върху горния ляв
ъгъл на малкото приложение, след което го плъзнете към десния или долния ръб на
екрана.
Някои малки приложения могат да бъдат минимизирани с натискане на иконата .
Премахване на малко приложение
1
Натиснете .
2
Намерете и натиснете МАЛКИ ПРИЛОЖЕНИЯ.
3
Натиснете .
4
Натиснете Деинст. на малко прилож., след което изберете малкото приложение,
което искате да премахнете.
5
Натиснете OK.
Добавяне на графичен обект като малко приложение
1
За да отворите екрана за последно използваните приложения, натиснете .
2
Натиснете МАЛКИ ПРИЛОЖЕНИЯ, след което натиснете .
3
Натиснете .
4
Изберете графичен обект.
5
Въведете наименованието на графичния обект, ако желаете, след което натиснете OK.
Преименуване на графичен обект
1
За да отворите екрана за последно използваните приложения, натиснете .
2
Натиснете МАЛКИ ПРИЛОЖЕНИЯ.
3
Натиснете .
4
Натиснете Преименуване на граф. обект, след което изберете графичния обект,
който искате да преименувате.
5
Въведете името, след което натиснете ОК.
6
Натиснете
.
Не всички графични обекти могат да бъдат преименувани.
30
Това е интернет версия на тази публикация. © Разпечатвайте само за лична употреба.
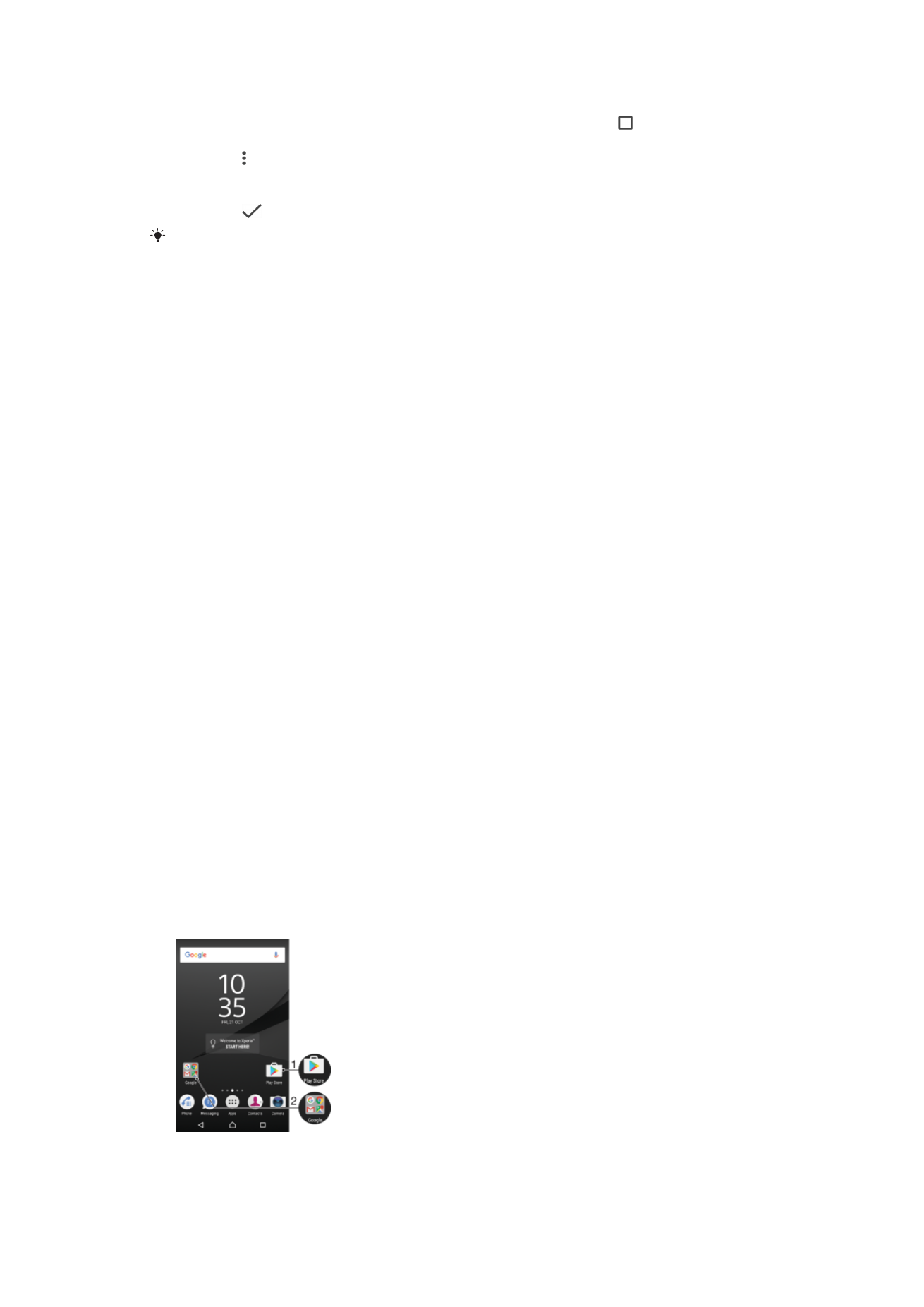
Изтриване на графичен обект
1
За да отворите екрана за последно използваните приложения, натиснете .
2
Натиснете МАЛКИ ПРИЛОЖЕНИЯ.
3
Натиснете .
4
Натиснете Изтриване на граф. обект.
5
Изберете иконата на графичния обект, който искате да изтриете, след което натиснете ОК.
6
Натиснете
.
Не всички графични обекти могат да бъдат изтрити.