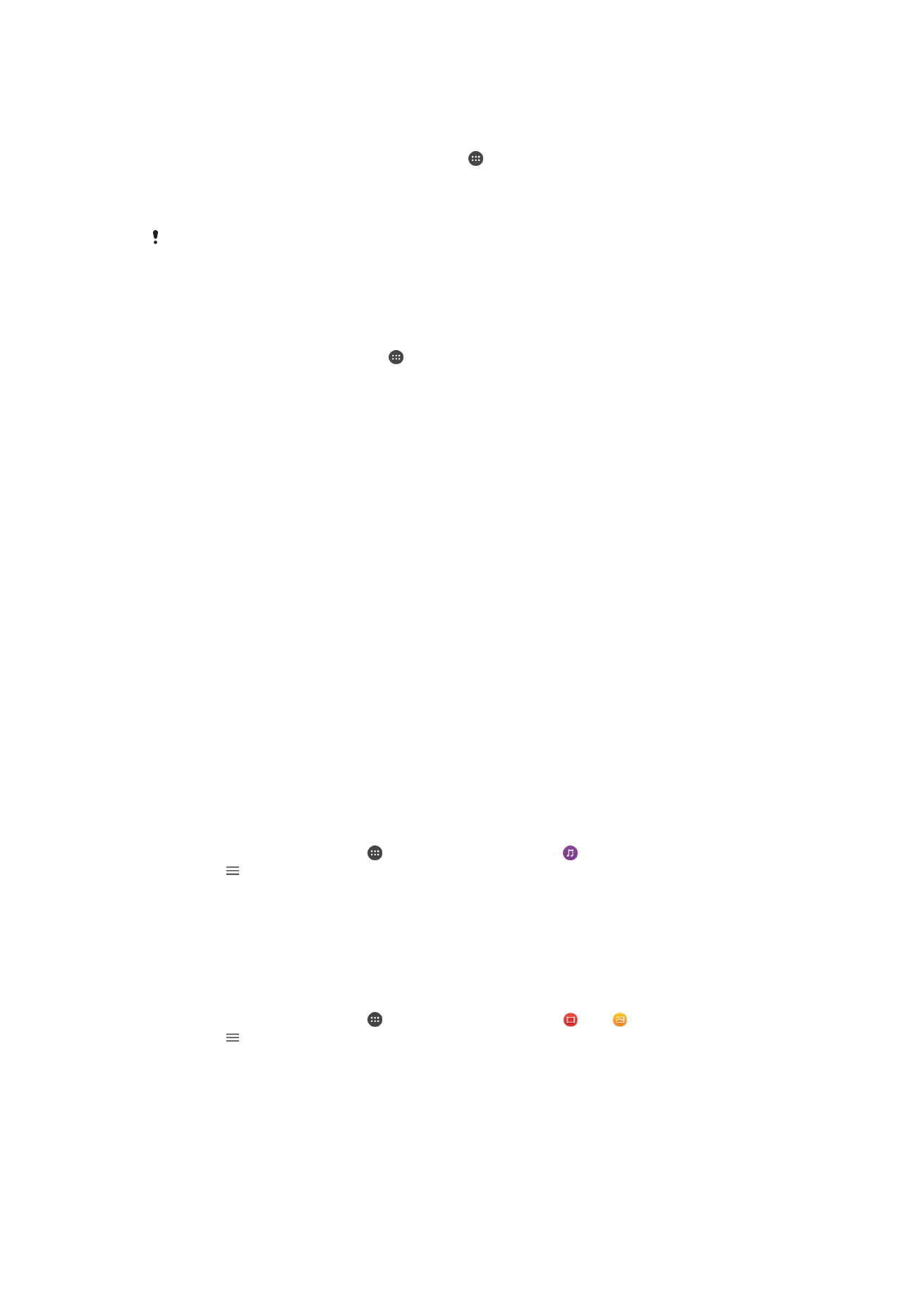
Sådan deler du indhold med DLNA Certified™-enheder
Du kan få vist eller afspille medieindhold, der er gemt på enheden, på andre enheder,
f.eks. et tv eller en computer. Disse enheder skal have forbindelse til det samme trådløse
netværk, og de kan være tv'er eller højttalere fra Sony eller produkter, der har fået
betegnelsen DLNA Certified™ af Digital Living Network Alliance. Du kan også få vist eller
afspille indhold fra andre DLNA Certified™-enheder på enheden.
Når du har konfigureret mediedeling mellem enheder, kan du f.eks. lytte til musikfiler, der
er gemt på hjemmecomputeren, ved hjælp af enheden, eller få vist fotos, der er taget
med enhedens kamera, på et tv med stor skærm.
Sådan afspilles filer fra andre DLNA Certified™-enheder på enheden
Når du afspiller filer fra andre DLNA Certified™-enheder på enheden, fungerer denne
anden enhed som en server. Den deler med andre ord indhold via et netværk.
Serverenheden skal have aktiveret funktionen til indholdsdeling, og den skal give
adgangstilladelse til din enhed. Den skal også have forbindelse til samme Wi-Fi-netværk
som enheden.
Sådan bruger du din enhed til at afspille et musiknummer, der er lagret på en anden
enhed
1
Kontrollér, at den enhed, du vil dele filer med, er tilsluttet det samme Wi-Fi-
netværk som din enhed.
2
Åbn din
Startskærm, tap på , og søg så efter og tap på .
3
Tap på , og tap derefter på
Hjemmenetværk.
4
Vælg en enhed på listen med tilsluttede enheder.
5
Gennemse mapperne på den tilsluttede enhed, og vælg det nummer, du vil
afspille. Når det er valgt, starter afspilningen automatisk.
Sådan afspiller du en delt video på enheden
1
Sørg for, at de enheder, du vil dele filer med, har forbindelse til det samme Wi-Fi-
netværk som din enhed.
2
Åbn din
Startskærm, tap på , og søg så efter og tap på eller .
3
Tap på , og tap derefter på
Hjemmenetværk.
4
Vælg en enhed på listen med tilsluttede enheder.
5
Gennemse mapperne med den forbundne enhed, og vælg den video, du vil
afspille.
124
Dette er en internetudgave af denne publikation. © Udskriv kun til privat brug.
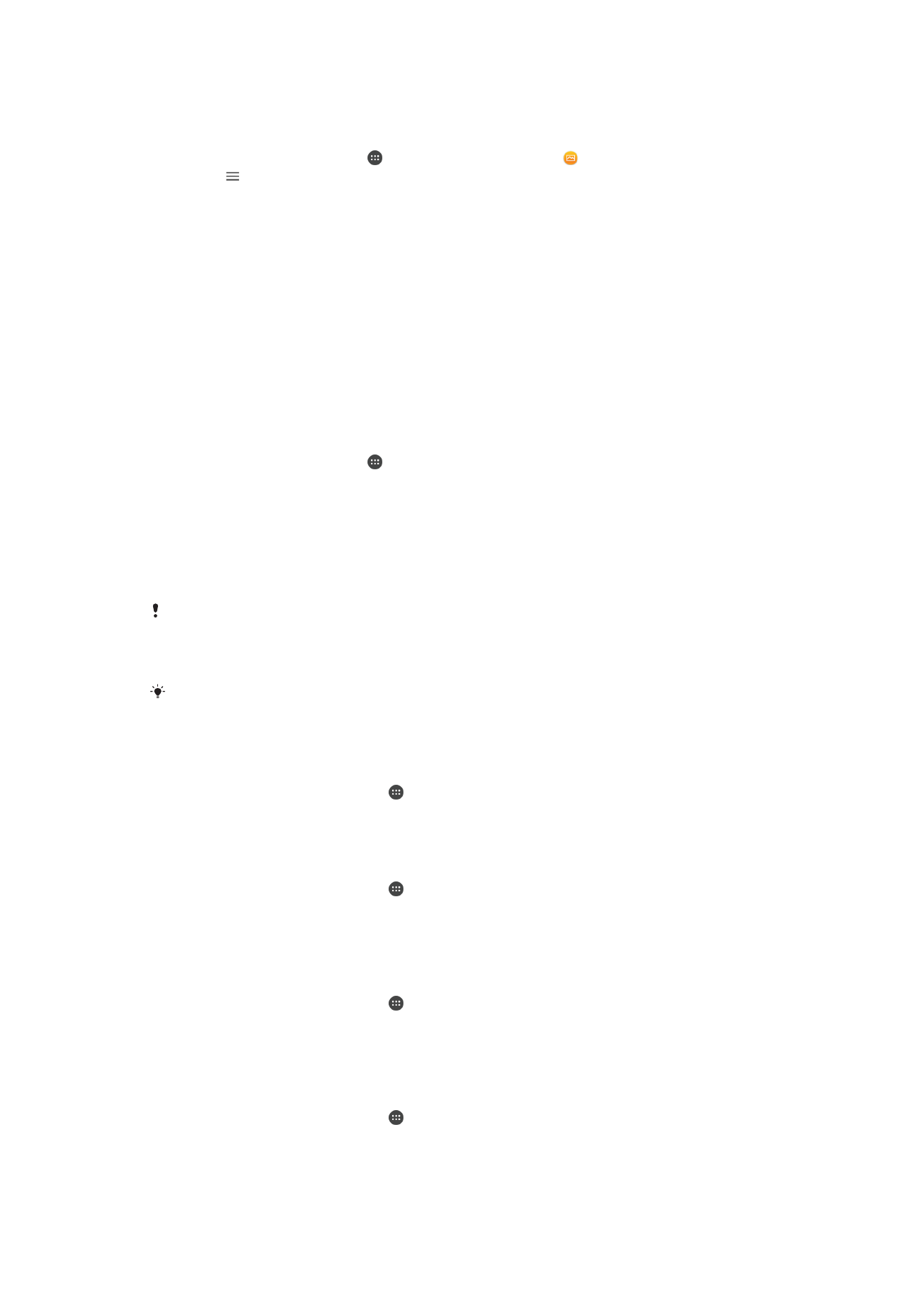
Sådan får du vist et delt foto på din enhed
1
Sørg for, at de enheder, du vil dele filer med, har oprettet forbindelse til samme Wi-
Fi-netværk som din enhed.
2
Åbn din
Startskærm, tap på , og søg så efter og tap på .
3
Tap på , og tap derefter på
Hjemmenetværk.
4
Vælg en enhed på listen med tilsluttede enheder.
5
Gennemse mapperne på den tilsluttede enhed, og vælg et foto for at få det vist.
Sådan afspilles filer fra enheden på DLNA Certified™-enheder
Før du kan få vist eller afspille mediefiler fra enheden på andre DLNA Certified™-enheder,
skal du oprette fildeling på enheden. Enhederne som du deler indhold med kaldes
klientenheder. F.eks. kan et tv, computer eller tavle-pc fungere som klientenheder.
Enheden fungerer som en medieserver, når det gør indhold tilgængelig for klientenheder.
Når du anvender fildeling på enheden, skal du også give adgangstilladelse til
klientenheder. Når du har gjort det, vises sådanne enheder som registrerede enheder.
Enheder, der afventer adgangstilladelse er opført som ventende enheder.
Sådan konfigurerer du fildeling med andre DLNA Certified™-enheder
1
Opret forbindelse mellem enheden og et Wi-Fi-netværk.
2
Åbn din
Startskærm, tap på , og søg så efter og tap på Indstillinger >
Enhedsforbindelse > Medieserver.
3
Tap på skyderen ud for
Del medier.
4
Brug din computer eller en anden DLNA™-klientenhed på det samme Wi-Fi-
netværk til at tilslutte din enhed.
5
Der vises en besked på statuslinjen på din enhed. Åbn beskeden, og angiv en
adgangstilladelse for hver klientenhed, der forsøger at oprette forbindelse til din
enhed.
De trin der skal anvendes, for at få adgang til et medie på din enhed ved brug af en DLNA™-
klient, er forskellig for de enkelte klientenheder. Du kan finde flere oplysninger i
brugervejledningen til din klientenhed. Hvis din enhed ikke kan få adgang til en klient på
netværket, skal du kontrollere, at dit Wi-Fi-netværk fungerer.
Du kan også gå til
Medieserver-menuen fra visse programmer, f.eks. Musik eller Album, ved at
trække det venstre hjørne på programmets startskærm mod højre og derefter tappe på
Indstillinger > Medieserver.
Sådan stopper du fildeling med andre enheder på hjemmenetværket
1
Åbn din
Startskærm, og tap på .
2
Søg efter og tap på
Indstillinger > Enhedsforbindelse > Medieserver.
3
Tap på skyderen ud for
Del medier.
Sådan indstiller du adgangstilladelser for en ventende enhed
1
Åbn din
Startskærm, og tap på .
2
Søg efter og tap på
Indstillinger > Enhedsforbindelse > Medieserver.
3
Vælg en enhed på listen
Ventende enheder.
4
Vælg et niveau for adgangstilladelse.
Sådan ændrer du navnet på en registreret enhed
1
Åbn din
Startskærm, og tap på .
2
Find og tap på
Indstillinger > Enhedsforbindelse > Medieserver.
3
Vælg en enhed på listen
Registrerede enheder, og vælg derefter Skift navn.
4
Indtast et nyt navn til enheden, og tap derefter på
OK.
Sådan ændrer du adgangsniveauet for en registreret enhed
1
Åbn din
Startskærm, og tap på .
2
Søg efter og tap på
Indstillinger > Enhedsforbindelse > Medieserver.
3
Vælg en enhed på listen
Registrerede enheder.
4
Tap på
Skift adgangsniveau, og vælg en indstilling.
125
Dette er en internetudgave af denne publikation. © Udskriv kun til privat brug.
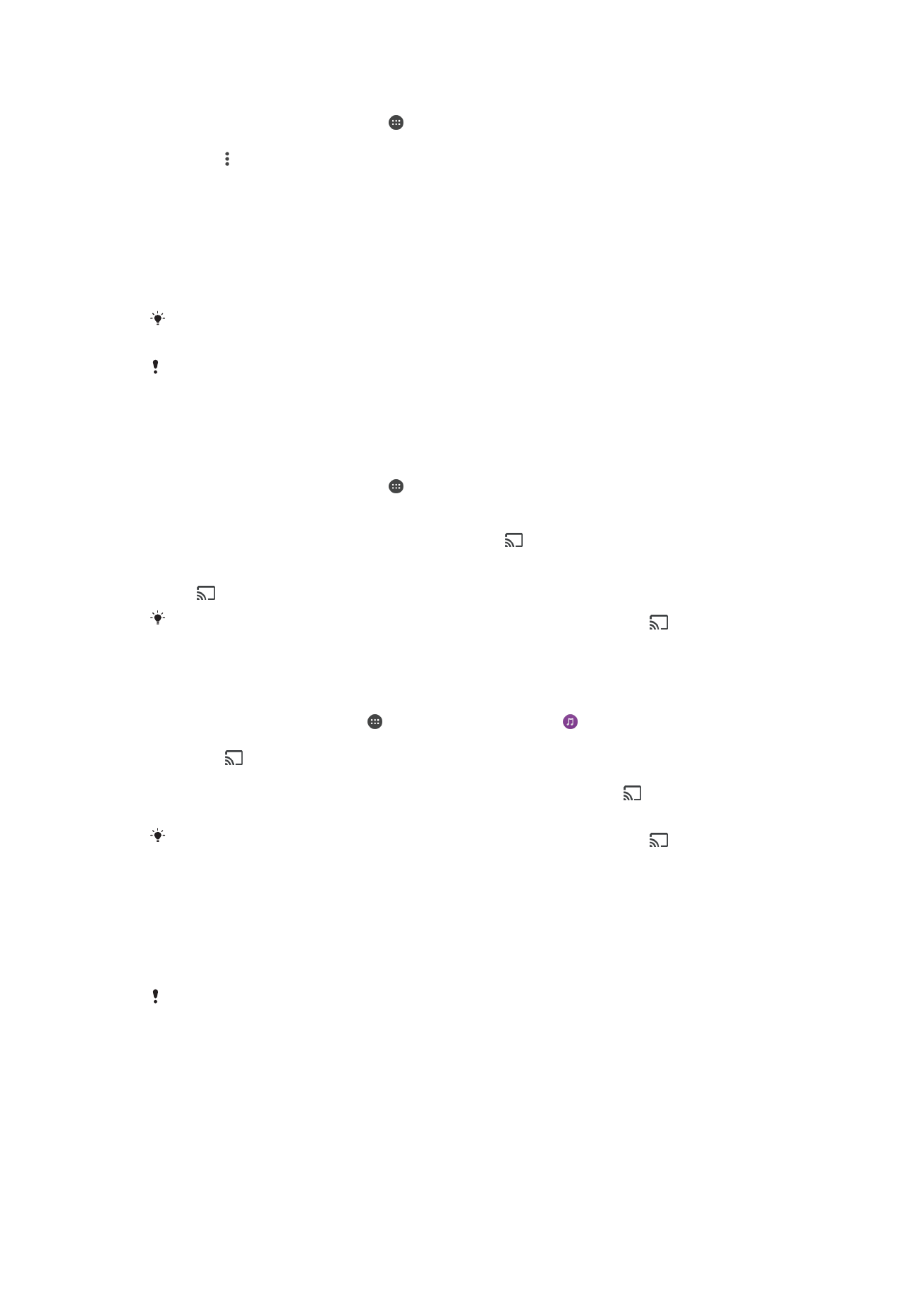
Sådan får du hjælp til at dele indhold med andre DLNA Certified™-enheder
1
Åbn din
Startskærm, og tap på .
2
Søg efter og tap på
Indstillinger > Enhedsforbindelse > Medieserver.
3
Tap på , og tap derefter på
Hjælp.
Sådan får du vist filer på en anden enhed ved brug af Cast
Ved anvendelse af DLNA™-teknologi, kan du flytte medieindhold fra din enhed til en
anden enhed, tilsluttet det samme Wi-Fi-netværk. Den anden enhed skal kunne fungere
som en DMR-enhed (Digital Media Renderer) og afspille indhold, der er modtaget fra
enheden. Et tv der understøtter DLNA™, eller en pc der kører Windows® 7 eller højere,
er eksempler på DMR-enheder.
De trin der skal til for at afspille delte medier, kan variere afhængig af klientenheden. Du kan
finde flere oplysninger i DMR-enhedens brugervejledning.
Indhold sikret med DRM (Digital Rights Management) kan ikke afspilles på en Digital Media
Renderer-enhed, der anvender DLNA™-teknologi.
Sådan får du vist fotos eller videoer på en klientenhed vha. Cast
1
Sørg for, at du har konfigureret DMR- eller DLNA™-klientenheden korrekt, og at
den har forbindelse til samme Wi-Fi-netværk som din enhed.
2
Åbn din
Startskærm, og tap på .
3
Søg efter og tap på
Album.
4
Gennemse og åbn de fotos eller videoer, du gerne vil have vist.
5
Stryg nedad på statuslinjen med to fingre, tap på , og vælg derefter den enhed,
som du vil dele indholdet med.
6
Hvis du ikke længere vil dele fotoet eller videoen med klientenheden, skal du tappe
på og derefter vælge
Stop med at caste.
Du får muligvis også vist en Google Cast-enhed på listen, når du tapper på
.
Sådan spiller du musik på en klientenhed vha. Cast
1
Sørg for, at du har konfigureret DMR- eller DLNA™-klientenheden korrekt, og at
den har forbindelse til samme Wi-Fi-netværk som din enhed.
2
Åbn din
Startskærm, tap på , og søg så efter og tap på .
3
Vælg en musikkategori, find det nummer, du vil dele, og tap derefter på nummeret.
4
Tap på og vælg en klientenhed du vil dele dit indhold med. Nummeret
begynder at spille på den enhed, du vælger.
5
Hvis du vil afbryde forbindelsen til en klientenhed, skal du tappe på og derefter
vælge
Stop med at caste.
Du får muligvis også vist en Google Cast-enhed på listen, når du tapper på
.