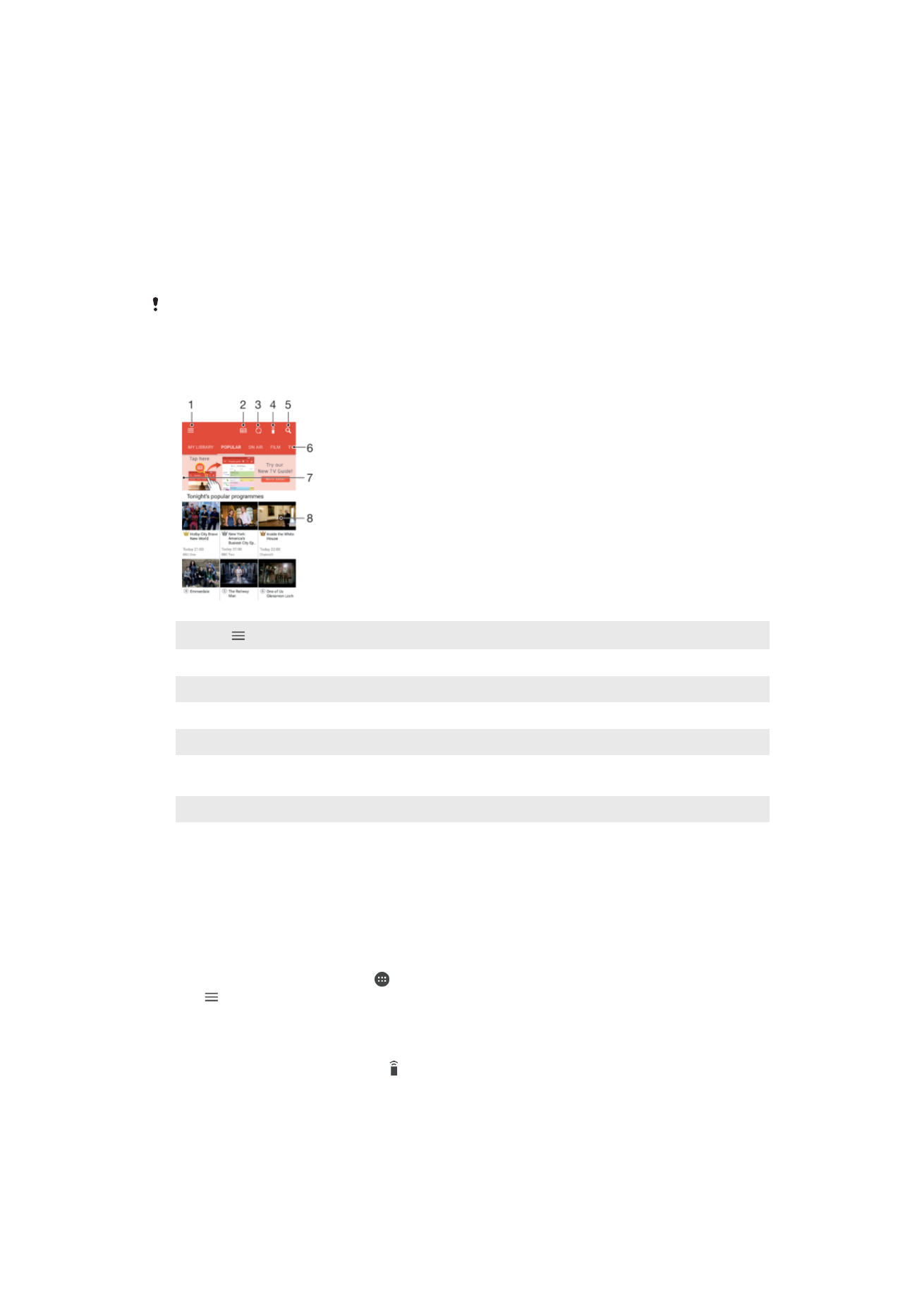
The Video Application
Use the Video application to play movies and other video content that you’ve saved or
downloaded to your device. The application also serves as a TV program guide with the
option to show detailed program information and related content, including social media
posts about the program you are interested in. You can use the application as a fully
functioning remote controller with your compatible home device. You can also play your
movies on other devices that are connected to the same network or saved in the cloud.
Some video files may not be playable in the Video application. The availability of the TV
program guide and the remote controller vary by market and connected device.
1
Tap to open the Video homescreen menu
2
View the program guide
3
Refresh content
4
Remote controller
5
Search content
6
Switch between viewing the contents of your library, Popular shows, On Air shows, Movies, TV Series,
and Recommended shows
7
Drag the left edge of the screen to the right to open the menu, browse content, and adjust settings
8
Tap a show to get detailed information and related content
To Use Your Device as a Remote Controller
To use your device as a remote controller with another compatible home network device,
you first need to pair the two devices. In order to do this, both devices need to be
connected to the same network. For more information on compatible devices, visit
Compatible device list
.
1
From your
Home screen, tap , then find and tap Video.
2
Tap to open the Homescreen menu, then tap
Add device.
3
Select the home device from the list.
4
Enter the registration number shown on the home device and follow the
instructions to finish pairing.
5
After the successful pairing, the icon for the remote controller function appears.
You can now use your device as a fully functional remote controller for the home
device.
119
This is an internet version of this publication. © Print only for private use.
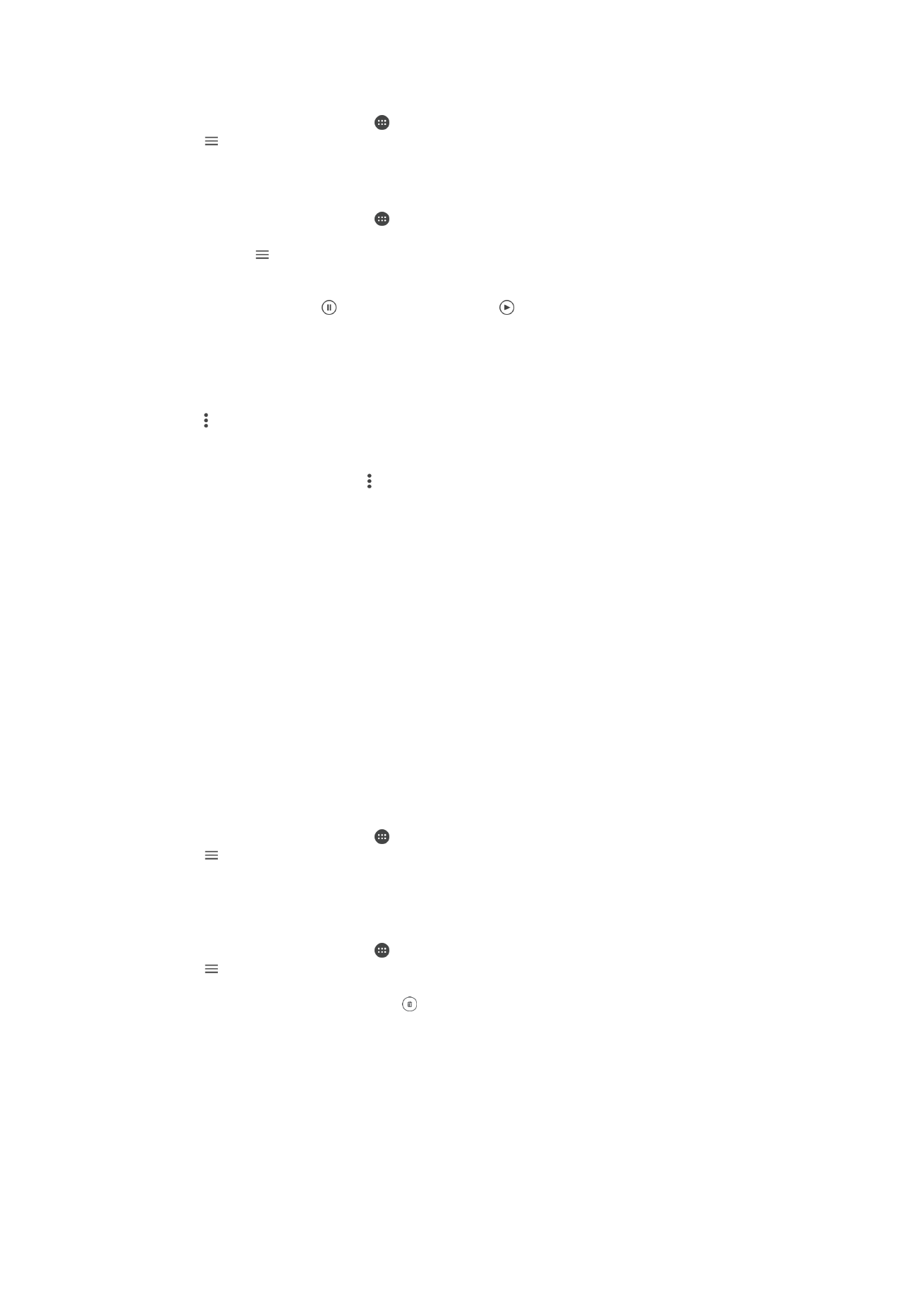
To Change Settings
1
From your
Home screen, tap , then find and tap Video.
2
Tap to open the Homescreen menu, then tap
Settings.
3
Change the settings as desired.
To Play a Video
1
From your
Home screen, tap , then find and tap Video.
2
Find and tap the video you want to play. If the video is not displayed on the
screen, tap to open the Homescreen menu, then find and tap the video you
want to play.
3
To display or hide the controls, tap the screen.
4
To pause playing, tap . To resume playing, tap .
5
To rewind, drag the progress bar marker to the left. To fast-forward, drag the
progress bar marker to the right.
To Change the Sound Settings While a Video is Playing
1
While a video is playing, tap the screen to display the controls.
2
Tap >
Audio settings, then change the settings as desired.
To Share a Video
1
When a video is playing, tap , then tap
Share.
2
Tap the application you want to use to share the selected video, then follow the
instructions provided.