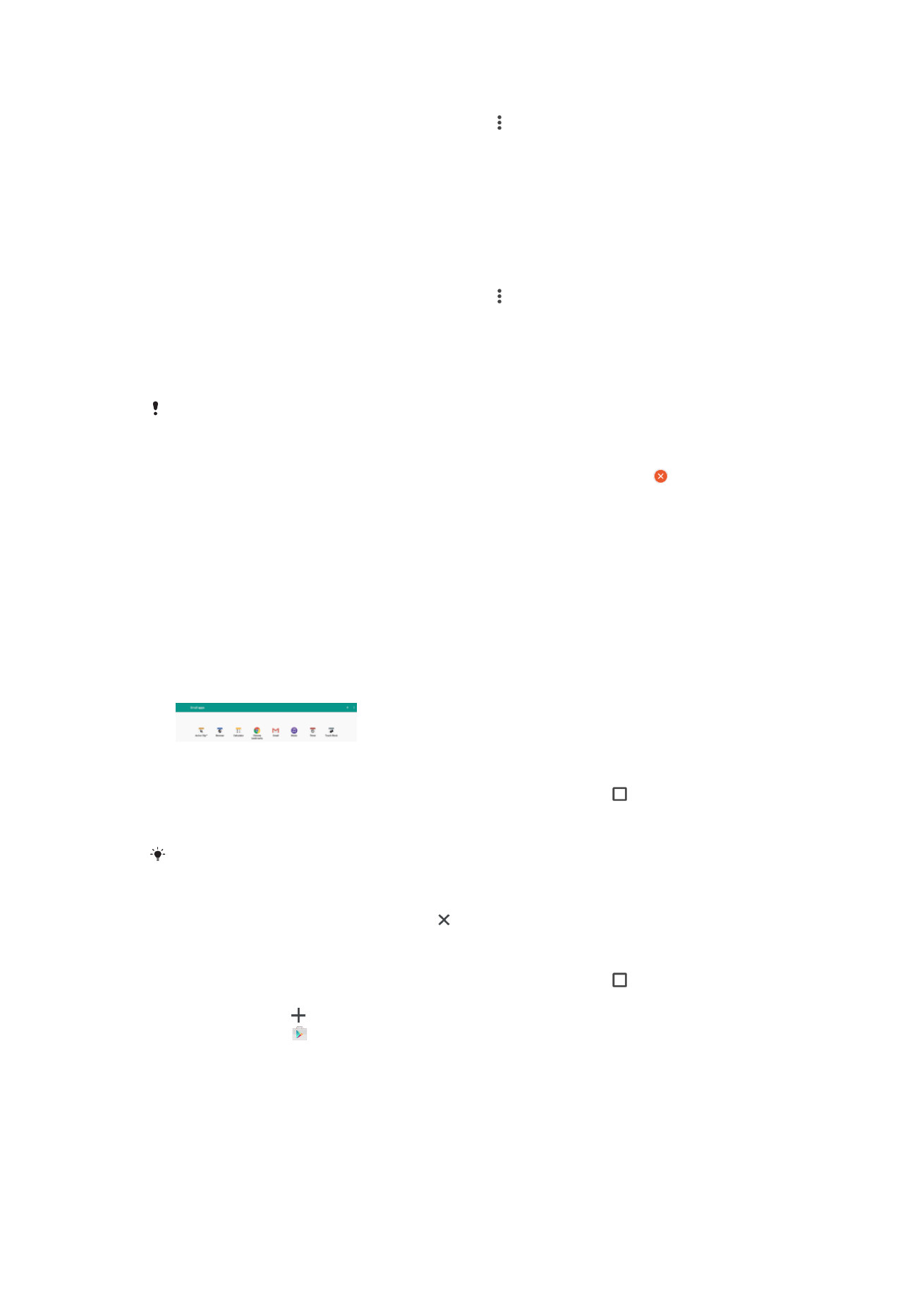
Minirakendused
Minirakendused on väikesed rakendused, mis töötavad samal kuval teiste rakenduste
peal, võimaldades korraga teha mitut toimingut. Näiteks kui teil on avatud veebileht, kus
kuvatakse valuutakursiteave, saate selle kohal avada arvutuste tegemiseks
minirakenduse Kalkulaator. Minirakenduste akna saab avada viimati kasutatud
rakenduste ekraanilt. Kui soovite alla laadida veel minirakendusi, leiate need Google
Play™-st.
Minirakenduse avamine
1
Viimati kasutatud rakenduste ekraani avamiseks koputage valikut .
2
Koputage valikut
MINIRAKENDUSED.
3
Koputage minirakendust, mille soovite avada.
Saate avada mitu minirakendust korraga.
Minirakenduse sulgemine
•
Koputage minirakenduse aknas valikut .
Minirakenduse allalaadimine
1
Viimati kasutatud rakenduste ekraani avamiseks koputage valikut .
2
Koputage valikut
MINIRAKENDUSED.
3
Koputage valikut .
4
Koputage valikut .
5
Otsige üles minirakendus, mille soovite alla laadida. Seejärel täitke allalaadimiseks
ja installimise lõpuleviimiseks kuvatavad juhised.
Väikelahenduse teisaldamine
•
Kui väikerakendus on avatud, puudutage pikalt selle ülemist vasakut nurka ja
teisaldage rakendus soovitud kohta.
27
See on käesleva väljaande Interneti-versioon. © Ainult isiklikuks kasutamiseks.
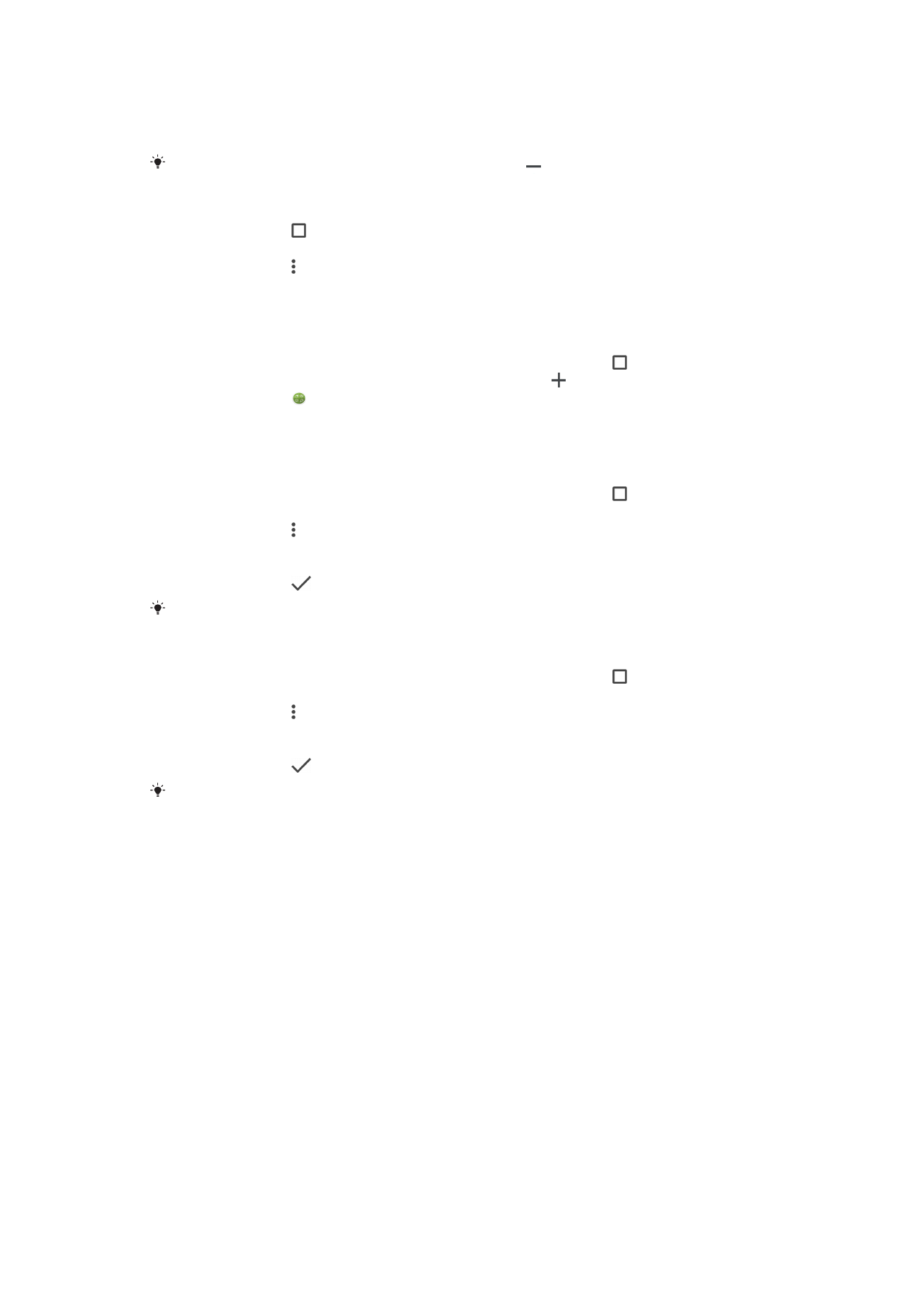
Minirakenduse minimeerimine
•
Kui minirakendus on avatud, hoidke pikalt selle ülemist vasakut nurka ja lohistage
see siis ekraani paremasse serva või alaserva.
Mõne rakenduse saab minimeerida, puudutades ikooni .
Minirakenduse eemaldamine
1
Koputage valikut .
2
Otsige üles valik
MINIRAKENDUSED ja koputage seda.
3
Koputage valikut .
4
Puudutage nuppu
Desinstalli väikeraken. ja valige siis eemaldatav minirakendus.
5
Koputage valikut
OK.
Vidina lisamine minirakendusena
1
Viimati kasutatud rakenduste ekraani avamiseks koputage valikut .
2
Koputage valikut
MINIRAKENDUSED ja seejärel valikut .
3
Koputage valikut .
4
Valige vidin.
5
Soovi korral sisestage vidinale nimi ja seejärel koputage nuppu
OK.
Vidina ümbernimetamine
1
Viimati kasutatud rakenduste ekraani avamiseks koputage valikut .
2
Koputage valikut
MINIRAKENDUSED.
3
Koputage valikut .
4
Koputage valikut
Muuda vidina nime, seejärel valige ümbernimetatav vidin.
5
Sisestage nimi ja puudutage siis nuppu
OK.
6
Koputage valikut
.
Kõiki vidinaid ei saa ümber nimetada.
Vidina kustutamine
1
Viimati kasutatud rakenduste ekraani avamiseks koputage valikut .
2
Koputage valikut
MINIRAKENDUSED.
3
Koputage valikut .
4
Koputage valikut
Kustuta vidin.
5
Valige kustutatava vidina ikoon ja koputage siis nuppu
OK.
6
Koputage valikut
.
Kõiki vidinaid ei saa kustutada.