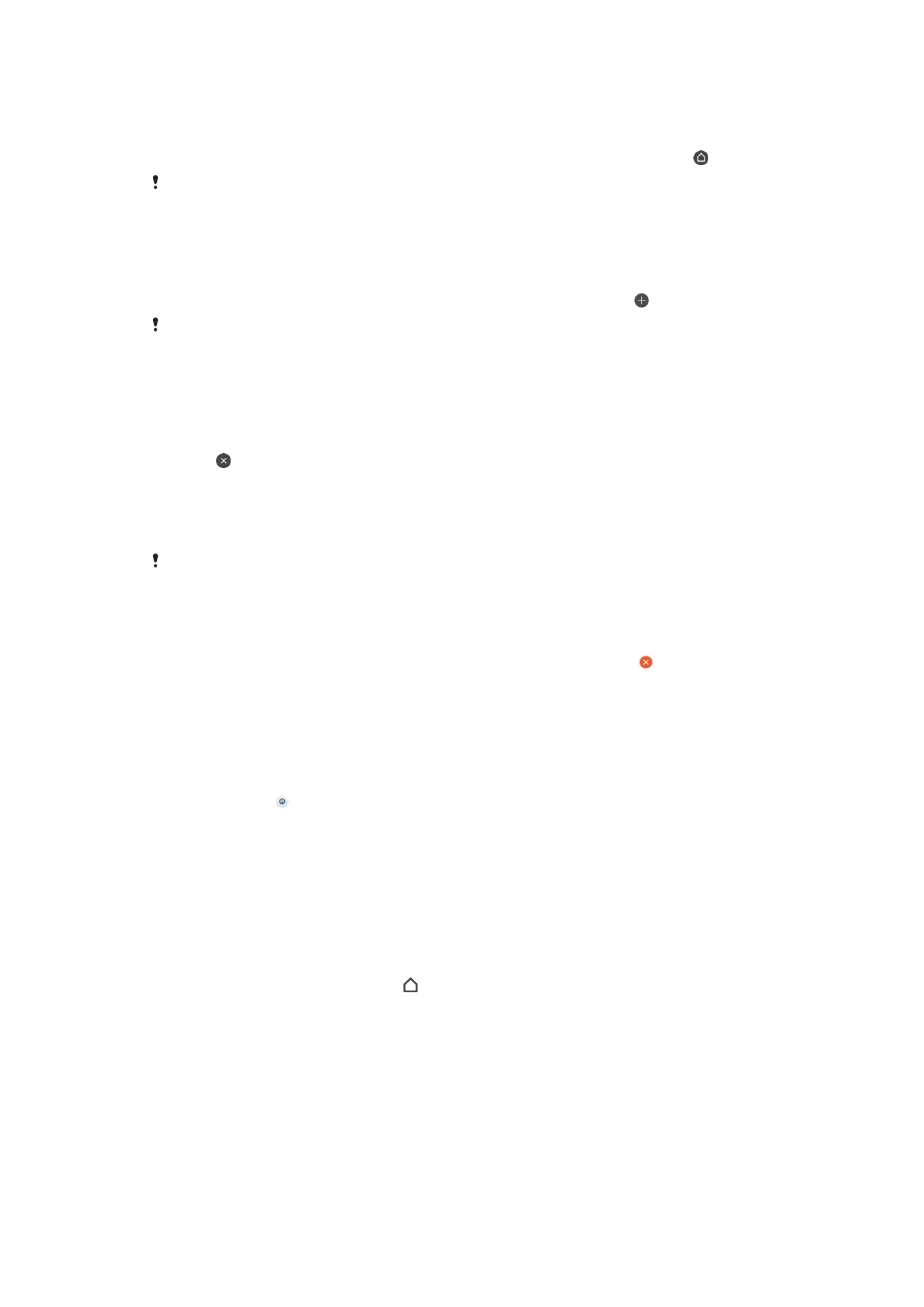
Siirtyminen sovelluksissa
Voit siirtyä sovelluksesta toiseen siirtymispainikkeilla ja viimeaikaisten sovellusten
ikkunassa. Näin voit helposti siirtyä kaikkien hiljattain käytettyjen sovellusten välillä.
Siirtymispainikkeita ovat paluupainike, aloitusnäyttöpainike ja viimeisimpien sovellusten
painike. Voit myös avata näytölle kaksi sovellusta samaan aikaan jaetun näytön tilaan, jos
sovellukset tukevat moni-ikkunakäyttöä. Jotkut sovellukset suljetaan, kun poistut
painamalla aloitusnäyttöpainiketta , kun taas toiset sovellukset keskeytetään tai ne
jatkavat toimintaansa taustalla. Jos sovellus keskeytetään tai toimii taustalla, voit jatkaa
siitä, mihin jäit, kun seuraavan kerran avaat sovelluksen.
25
Tämä on julkaisun Internet-versio. © Tulostus sallittu vain yksityiskäyttöön.
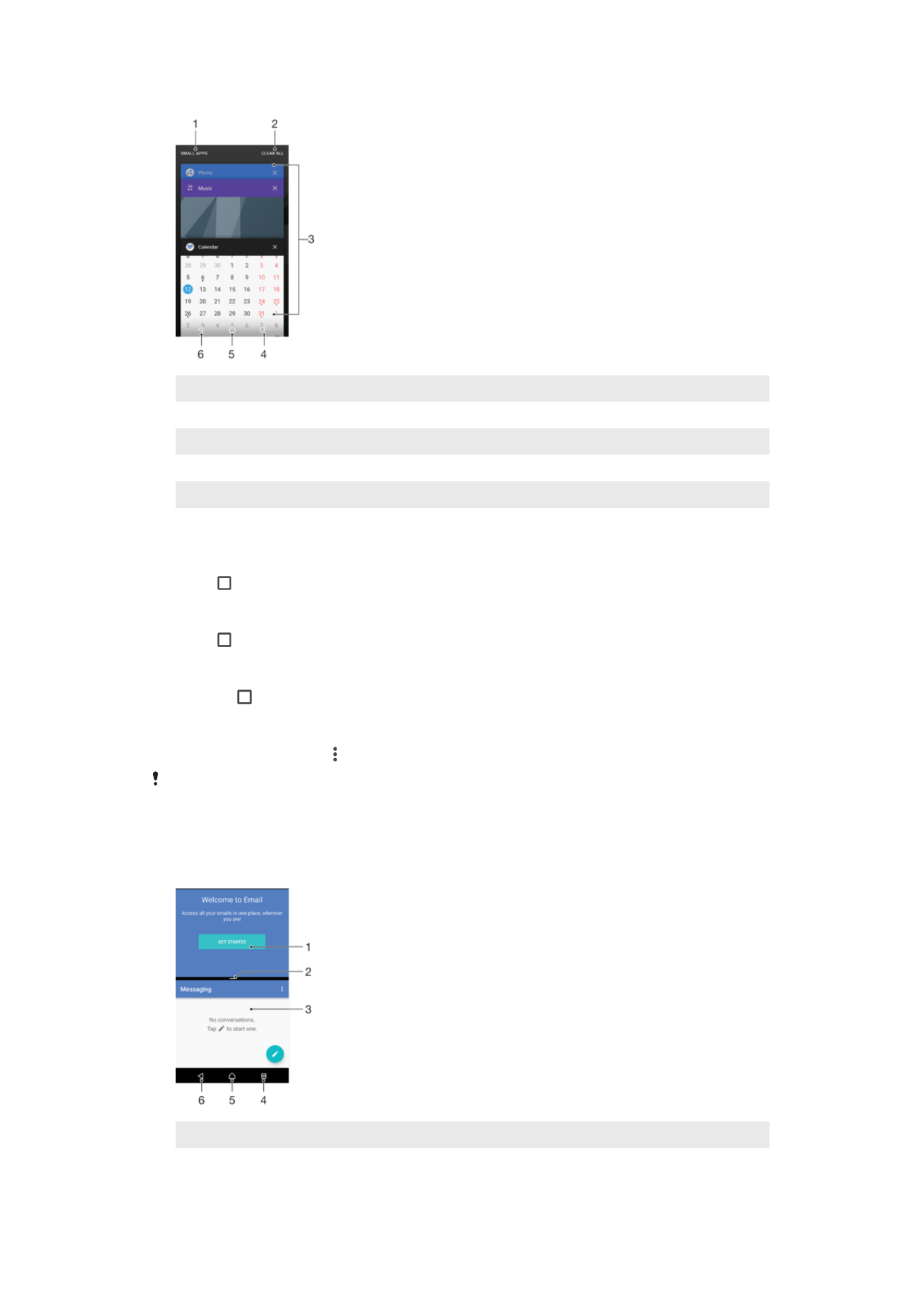
1
Piensovellukset – avaa piensovellusikkuna
2
Tyhjennä kaikki – sulje kaikki äskettäin käytetyt sovellukset
3
Viimeksi käytettyjen sovellusten ikkuna – avaa jokin viimeksi käytetyistä sovelluksista
4
Viimeksi käytettyjen sovellusten painike – avaa viimeksi käytettyjen sovellusten ikkuna
5
Aloitusnäyttönäppäin – sulje sovellus ja siirry takaisin aloitusnäyttöön
6
Paluunäppäin – siirry takaisin sovelluksen edelliseen ruutuun tai sulje sovellus
Viimeksi käytettyjen sovellusten ikkunan avaaminen
•
Paina .
Siirtyminen nopeasti johonkin viimeksi käytettyyn sovellukseen
•
Paina -painiketta kahdesti nopeasti.
Kaikkien äskettäin käytettyjen sovellusten sulkeminen
•
Napauta ja napauta sitten
TYHJENNÄ KAIKKI.
Valikon avaaminen sovelluksessa
•
Napauta sovelluksessa .
Kaikissa sovelluksissa ei ole käytettävissä valikkoa.
Jaetun näytön tila
Jaetun näytön tilassa voit käyttää kahta sovellusta samanaikaisesti. Voit esimerkiksi pitää
samaan aikaan auki sähköpostia ja selainta.
1
Sovellus 1 ylemmässä ikkunassa
2
Jaetun näytön erotin – voit muokata ikkunoiden koko vetämällä
26
Tämä on julkaisun Internet-versio. © Tulostus sallittu vain yksityiskäyttöön.
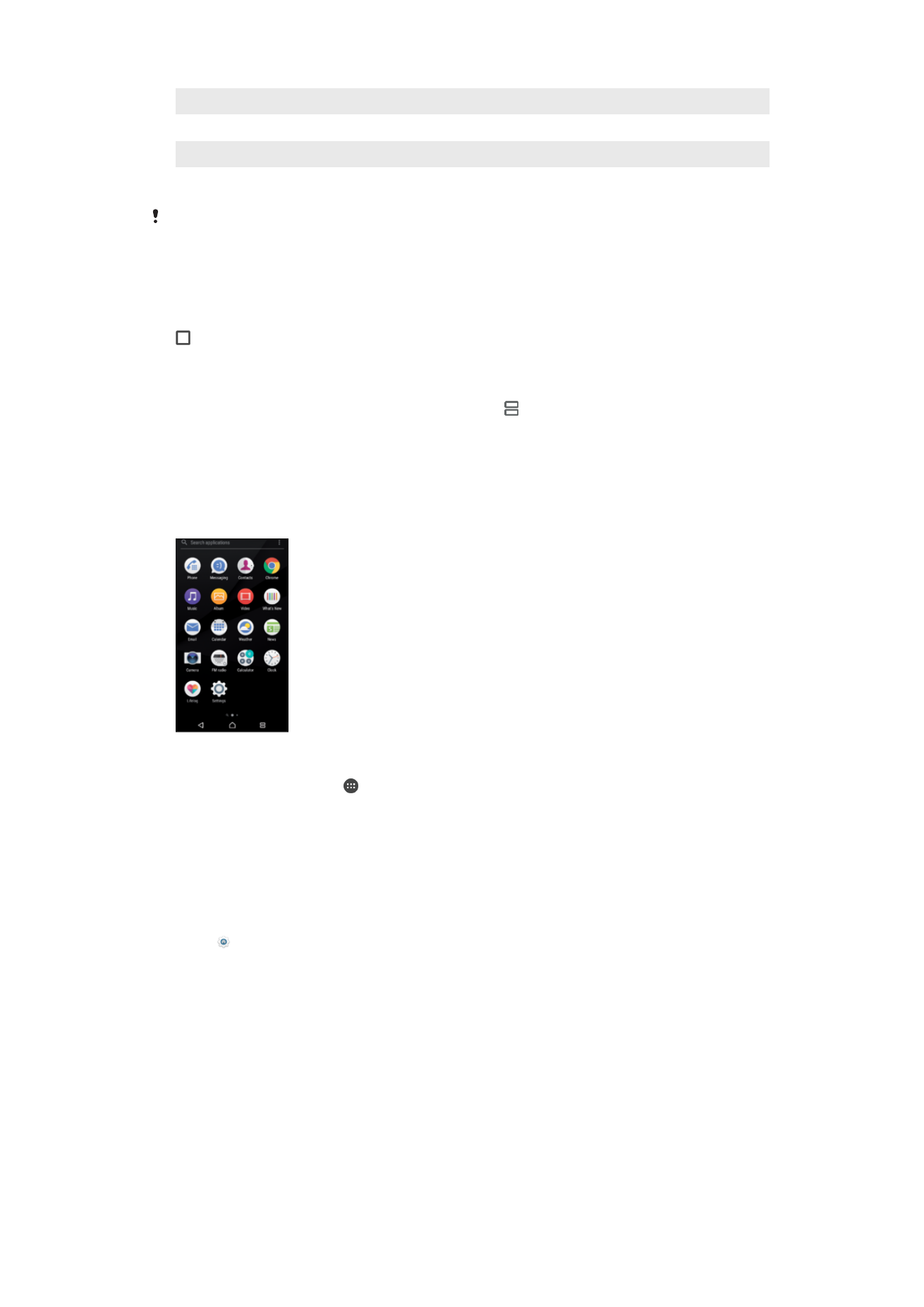
3
Sovellus 2 alemmassa ikkunassa
4
Jaetun näytön painike: voit valita jonkin viimeksi käytetyistä sovelluksista
5
Aloitusnäyttönäppäin – palaa aloitusnäyttöön
6
Paluunäppäin – siirry takaisin sovelluksen edelliseen ruutuun tai sulje sovellus
Kaikki sovellukset eivät tue jaetun näytön tilaa.
Jaetun näytön tilan käyttäminen
1
Varmista, että kaksi sovellusta, joita haluat käyttää jaetun näytön tilassa, ovat auki
ja käynnissä taustalla.
2
Avaa sovellus, jota haluat käyttää jaetun näytön tilassa, ja napauta sitten pitkään
-painiketta Sovellus määritetään jaetun näytön ensimmäiseen osaan.
3
Valitse toinen haluamasi sovellus pikkukuvaluettelosta.
4
Jos haluat muokata jaetun näytön ikkunoiden kokoa, vedän näytön keskellä olevaa
erotinta.
5
Kun haluat poistua jaetun näytön tilasta, napauta -kohtaa pitkään, kun jaetun
näytön osat ovat näkyvissä.