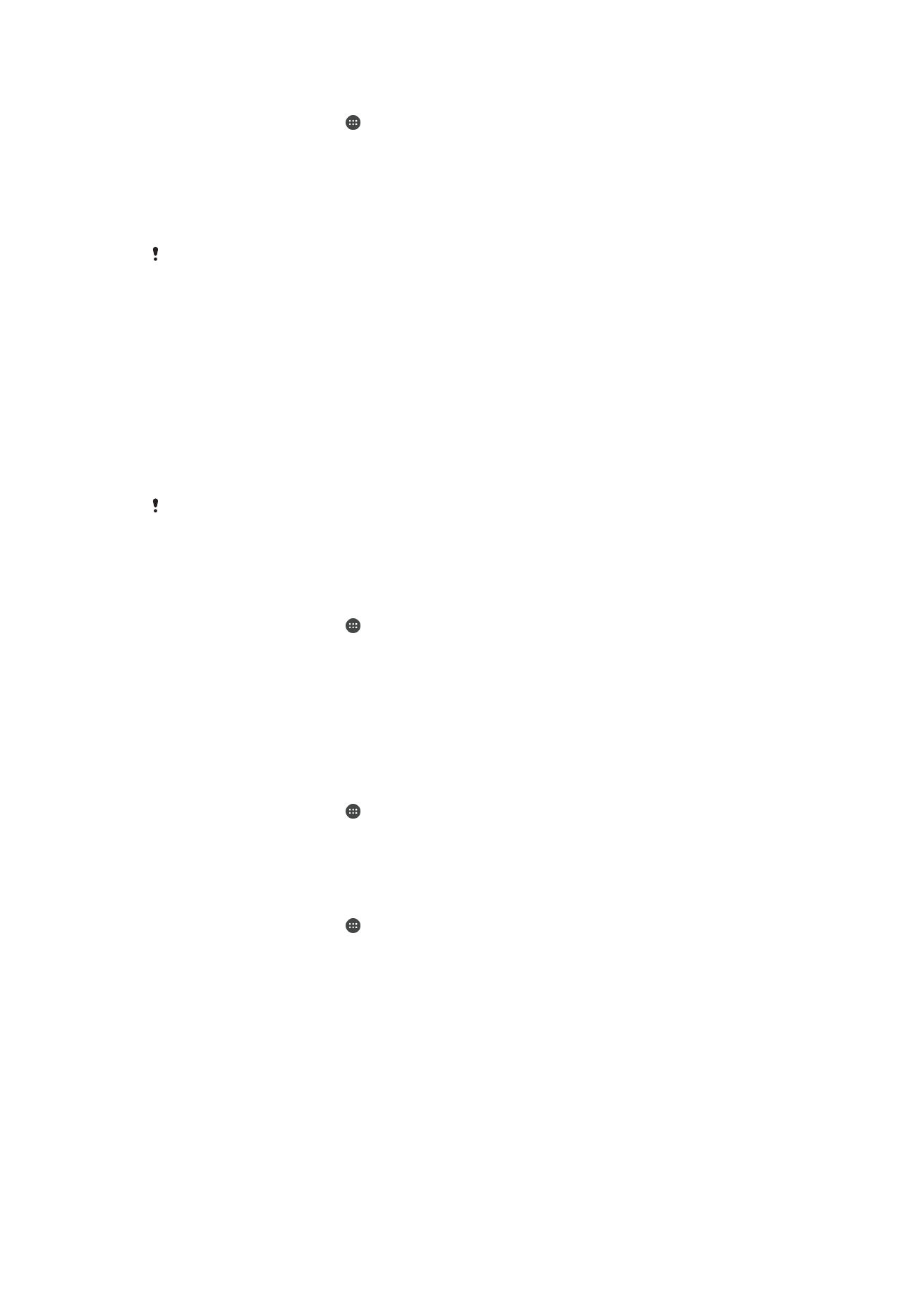
Sjálfkrafa aflæsing tækisins
Það er óvíst að snjalllæsing sé í boði á öllum mörkuðum, svæðum eða í öllum löndum.
Snjalllæsing auðveldar aflæsingu tækisins þannig að þú getir stillt það á sjálfkrafa
aflæsingu við ákveðnar aðstæður. Þú getur haft tækið þitt ólæst, til dæmis þegar það er
tengt við Bluetooth® tæki eða þegar þú ert með það á þér.
Þú getur stillt snjalllæsingu þannig að tækið sé ólæst með eftirfarandi stillingum:
•
Traust andlit: Opnaðu símann með því að horfa á hann.
•
Traust rödd: Settu upp raddkennsl til að leita á öllum skjám.
•
Traust tæki: Hafðu tækið ólæst þegar traust Bluetooth® tæki eða NFC tæki er tengt.
•
Traustir staðir: Hafðu tækið ólæst þegar þú ert á traustum stað.
•
Líkamsskynjun: Hafðu tækið ólæst þegar þú ert með tækið meðferðis.
Þú verður að aflæsa tækinu handvirkt þegar þú notar það ekki í 4 klukkustundir og eftir
að þú endurræsir það.
Snjalllæsing er þróuð af Google™ og nákvæm virkni hennar getur breyst vegna uppfærslna frá
Google™.
Snjalllæsing virkjuð
1
Veldu mynstur, PIN-númer eða lykilorð sem skjálæsingu ef þú hefur ekki þegar gert
það.
2
Á
Heimaskjár pikkarðu á .
3
Finndu og pikkaðu á
Stillingar > Lásskjár og öryggi > Traustfulltrúi.
4
Pikkaðu á sleðann
Snjalllæsing (Google) til að kveikja á valkostinum.
5
Pikkaðu á örina til baka við hliðina á
Traustfulltrúi.
6
Finndu og pikkaðu á
Snjalllæsing.
7
Sláðu inn mynstur, PIN-númer eða lykilorð. Þú verður að slá inn þessi skilríki í hvert
skipti sem þú vilt breyta stillingum snjalllæsingar.
8
Veldu tegund snjalllæsingar.
Traust andlit sett upp
1
Á
Heimaskjár pikkarðu á .
2
Finndu og pikkaðu á
Stillingar > Lásskjár og öryggi > Snjalllæsing > Traust
andlit.
3
Pikkaðu á
STILLA > NÆST og fylgdu leiðbeiningunum í tækinu.
Traust rödd sett upp
1
Á
Heimaskjár pikkarðu á .
2
Finndu og pikkaðu á
Stillingar > Lásskjár og öryggi > Snjalllæsing > Traust rödd.
3
Fylgdu leiðbeiningunum í tækinu.
Tækinu haldið ólæstu þegar þú ert með það á þér
Með því að nota líkamsskynjunina geturðu haft tækið áfram ólæst þegar þú hefur það á
þér, t.d. í höndunum, í vasanum eða í töskunni. Hröðunarmælirinn í tækinu heldur því
ólæstu á meðan hann skynjar að sért með það á þér. Tækið læsist þegar
hröðunarmælirinn skynjar að þú hafir lagt tækið frá þér.
Þegar þú notar líkamsskynjun verður þú að vita af eftirfarandi eiginleikum:
•
Tækið læsist alltaf sjálfkrafa þegar þú leggur tækið frá þér og það skynjar að þú ert ekki
lengur með það á þér.
•
Allt að ein mínúta getur liðið þangað til tækið læsist.
15
Þetta er internetútgáfa þessarar útgáfu. © Prentið aðeins til einkanota.
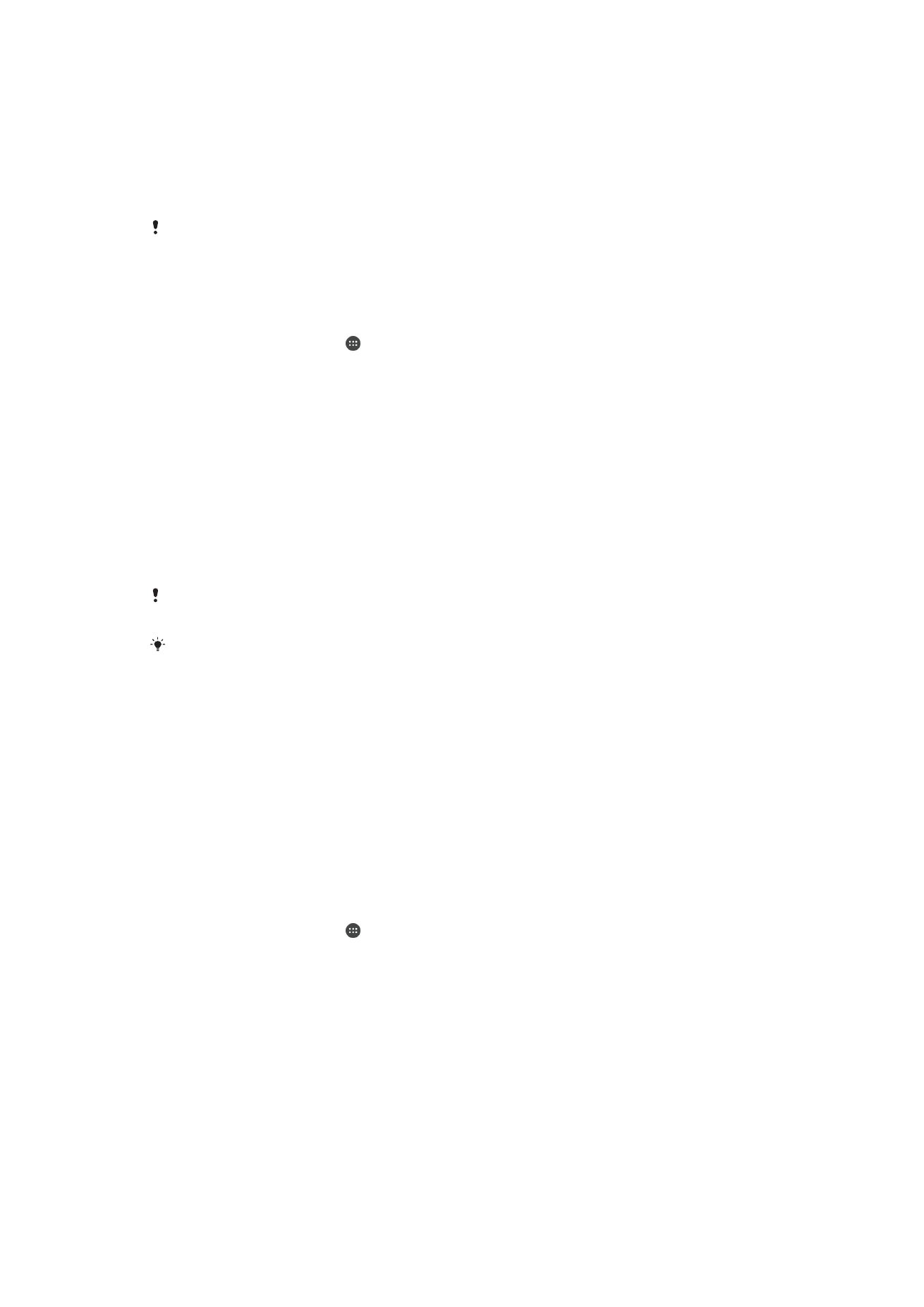
•
Eftir að þú ferð inn í bíl, strætisvagn eða önnur farartæki á landi geta liðið 5–10 mínútur
þangað til tækið læsist.
•
Athugaðu að þegar þú ferð um borð í flugvél eða skip (eða önnur farartæki sem ekki
ferðast á landi) er hugsanlegt að tækið læsist ekki sjálfkrafa – því þarf að gæta þess að
læsa því handvirkt ef þörf er á.
•
Þegar þú tekur tækið upp á nýjan leik eða ferð út úr farartækinu er nóg að opna það einu
sinni og þá helst tækið ólæst á meðan þú hefur það á þér.
Líkamsskynjunin getur ekki gert greinarmun á því hver er með tækið á sér. Ef þú afhendir
einhverjum tækið á meðan það er ólæst og er að nota líkamsskynjunina má vera að tækið sé
ólæst fyrir hinum notandanum. Hafðu í huga að líkamsskynjunin er ekki eins öflugt öryggistæki
og mynstur, PIN-númer eða lykilorð.
Kveikt eða slökkt á líkamsskynjun
1
Á
Heimaskjár pikkarðu á .
2
Finndu og pikkaðu á
Stillingar > Lásskjár og öryggi > Snjalllæsing >
Líkamsskynjun.
3
Pikkaðu á sleðann til að kveikja á valkostinum og pikkaðu svo á
HALDA ÁFRAM.
Pikkaðu á sleðann við hliðina á
Kveikt til að slökkva á valkostinum.
Tenging við traust tæki
Þú getur útnefnt tengt tæki sem traust tæki og haldið Xperia™ tækinu ólæstu á meðan
það er tengt við það. Þannig að ef þú hefur tæki sem þú tengir við Bluetooth® eða NfC
reglulega, til dæmis heimabíó eða hlaupaúr, getur þú bætt því við sem traustu tæki og
farið fram hjá auknu öryggi lásskjás til að spara tíma. Þessi eiginleiki hentar vel ef þú ert
oftast á tiltölulega öruggum stað þegar þú notar þessi tæki. Í sumum tilvikum gætir þú
þurft að aflæsa tækinu handvirkt áður en hægt er að tengja traust tæki við það.
Ekki er mælt með því að bæta við tækjum sem eru stöðugt tengd við tækið þitt sem traustum
tækjum, til dæmis Bluetooth® lyklaborðum eða kubbum.
Um leið og slökkt er á traustu Bluetooth® tæki eða það fer út úr drægni læsist skjárinn og þú
þarft PIN-númer, mynstur eða lykilorð til að opna hann.
Traustu Bluetooth®-tæki bætt við
1
Gakktu úr skugga um að tækið sé parað og tengt við það Bluetooth®-tæki sem
þú vilt bæta við sem traustu tæki.
2
Finndu og pikkaðu á
Stillingar > Lásskjár og öryggi > Snjalllæsing.
3
Í valmynd snjalllæsingarinnar pikkarðu á
Traust tæki > BÆTA TRAUSTU TÆKI
VIÐBluetooth
4
Pikkaðu á heiti tækis til að velja það af listanum yfir tengd tæki og pikkaðu svo á
JÁ, BÆTA VIÐ
5
Þú gætir þurft að opna tækið handvirkt áður en trausta tækið getur haldið því
ólæstu, allt eftir öryggi tengingarinnar.
Traust Bluetooth® tæki fjarlægt
1
Á
Heimaskjár pikkarðu á .
2
Finndu og pikkaðu á
Stillingar > Lásskjár og öryggi > Snjalllæsing > Traust tæki.
3
Pikkaðu á tækið sem þú vilt fjarlægja.
4
Pikkaðu á
Fjarlægja traust tæki.
Traustu NFC-tæki bætt við
1
Gakktu úr skugga um að tækið sé parað og tengt við það Bluetooth®-tæki sem
þú vilt bæta við sem traustu tæki.
2
Finndu og pikkaðu á
Stillingar > Lásskjár og öryggi > Snjalllæsing.
3
Pikkaðu á
Traust tæki > BÆTA TRAUSTU TÆKI VIÐ > NFC.
4
Fylgdu leiðbeiningunum á skjánum.
16
Þetta er internetútgáfa þessarar útgáfu. © Prentið aðeins til einkanota.
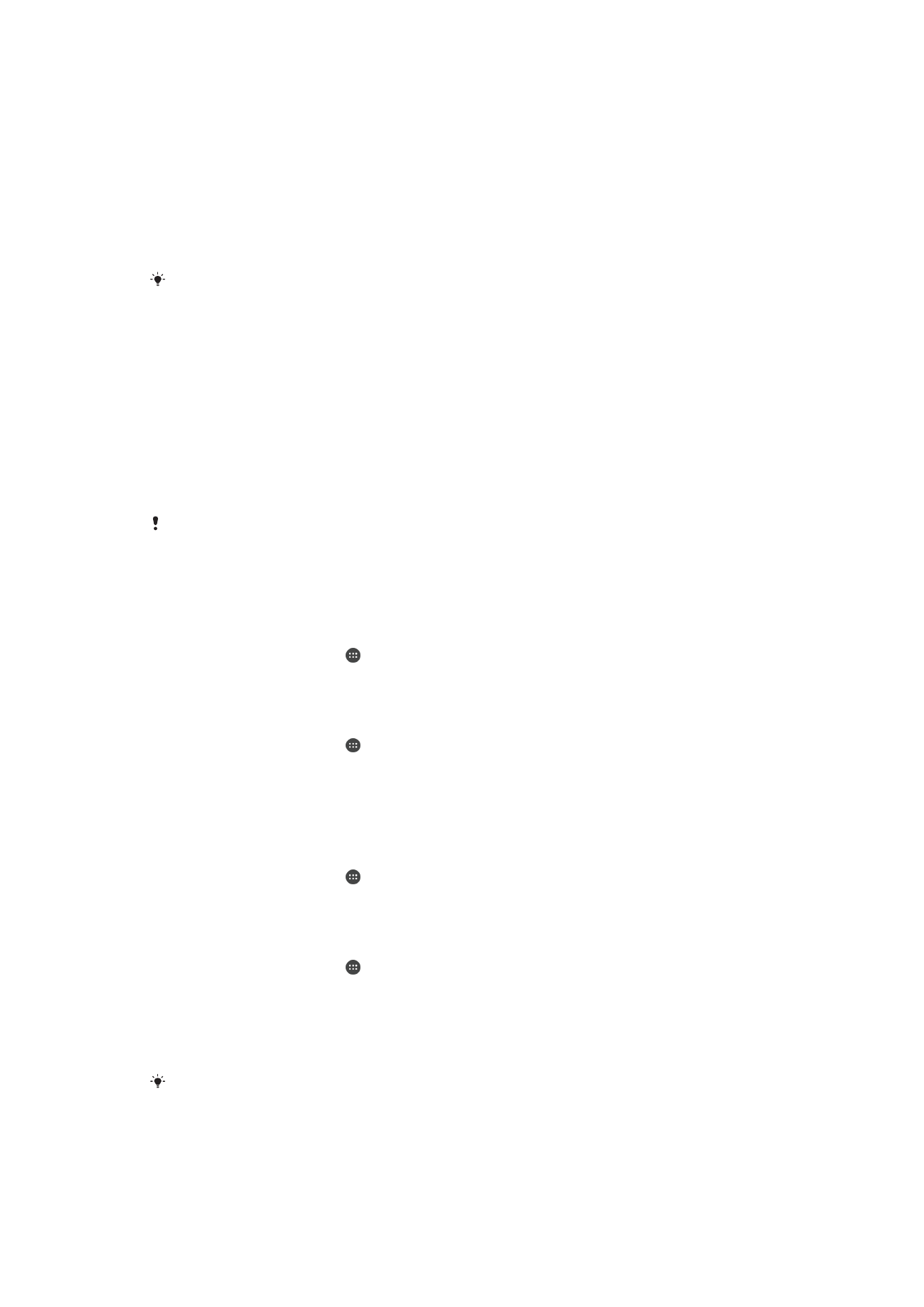
Gengið úr skugga um öryggi þegar traust tæki eru notuð
Mismunandi Bluetooth® tæki styðja mismunandi Bluetooth® staðla og öryggiseiginleika.
Það er mögulegt að einhver geti haldið Xperia™ tæki þínu ólæstu með því að líkja eftir
Bluetooth® tengingu þinni, jafnvel þótt traust tæki þitt sé hvergi nærri lengur. Tækið getur
ekki alltaf skorið úr um hvort tengingin sé örugg eða hvort verið sé að reyna að líkja eftir
henni.
Þegar tækið getur ekki skorið úr um hvort þú sért að nota örugga tengingu færðu
tilkynningu í Xperia™ tækið þitt og getur þurft að aflæsa því handvirkt áður en traust tæki
getur haldið því ólæstu.
Drægni tengingar Bluetooth® getur verið breytileg eftir þáttum eins og tegund tækisins,
tengda Bluetooth® tækisins og umhverfinu. Bluetooth® tengingar geta dregið allt að 100
metra, allt eftir þessum þáttum.
Tenging við trausta staði
Þegar eiginleikinn Traustir staðir er uppsettur aftengist öryggi lásskjásins á Xperia™-
tækinu þegar þú ert á öruggri staðsetningu sem þú hefur tilgreint. Til að þessi eiginleiki
virki verðurðu að hafa nettengingu (helst um Wi-Fi) og leyfa tækinu að nota núverandi
staðsetningu þína.
Til að setja upp trausta staði skaltu fyrst ganga úr skugga um að kveikt sé á nákvæmri
staðsetningarstillingu eða sparnaðarstillingu fyrir staðsetningar í tækinu áður en þú bætir
við heima- eða sérvöldum staðsetningum.
Nákvæmt umfang traustrar staðsetningar er áætlað og getur náð út fyrir veggi heimilis þíns eða
annarra svæða sem þú hefur bætt við sem traustum staðsetningum. Þessi eiginleiki getur
haldið tækinu þínu ólæstu innan allt að 80 metra radíuss. Þú þarft einnig að vita að hægt er að
líkja eftir eða eiga við staðsetningarmerki. Aðili með aðgang að sérhæfðum búnaði gæti tekið
tækið úr lás.
Heimastaðsetningu bætt við
1
Á
Heimaskjár pikkarðu á .
2
Finndu og pikkaðu á
Stillingar > Staðsetning og pikkaðu svo á sleðann til að
kveikja á staðsetningarþjónustu.
3
Pikkaðu á
Stilling og veldu síðan staðsetningarstillinguna Mikil nákvæmni eða
Orkusparnaður.
4
Á
Heimaskjár pikkarðu á .
5
Finndu og pikkaðu á
Stillingar > Lásskjár og öryggi > Snjalllæsing > Traustir
staðir > Heima.
6
Ef þú vilt setja inn aðra staðsetningu skaltu pikka á stækkunarglerið og slá inn
heimilisfangið. Tækið leitar að staðsetningunni sem slegin var inn.
Heimastaðsetningu breytt
1
Á
Heimaskjár pikkarðu á .
2
Finndu og pikkaðu á
Stillingar > Staðsetning og pikkaðu svo á sleðann til að
kveikja á staðsetningarþjónustu.
3
Pikkaðu á
Stilling og veldu síðan staðsetningarstillinguna Mikil nákvæmni eða
Orkusparnaður.
4
Á
Heimaskjár pikkarðu á .
5
Finndu og pikkaðu á
Stillingar > Lásskjár og öryggi > Snjalllæsing > Traustir
staðir.
6
Veldu heimastaðsetningu.
7
Pikkaðu á
Breyta.
8
Sláðu staðsetninguna sem þú vilt nota sem heimastaðsetningu inn í leitarstikuna.
Ef fleiri heimili deila sama götuheiti geturðu bætt við staðsetningu heimilisins innan
byggingarinnar sem sérvöldum stað.
17
Þetta er internetútgáfa þessarar útgáfu. © Prentið aðeins til einkanota.
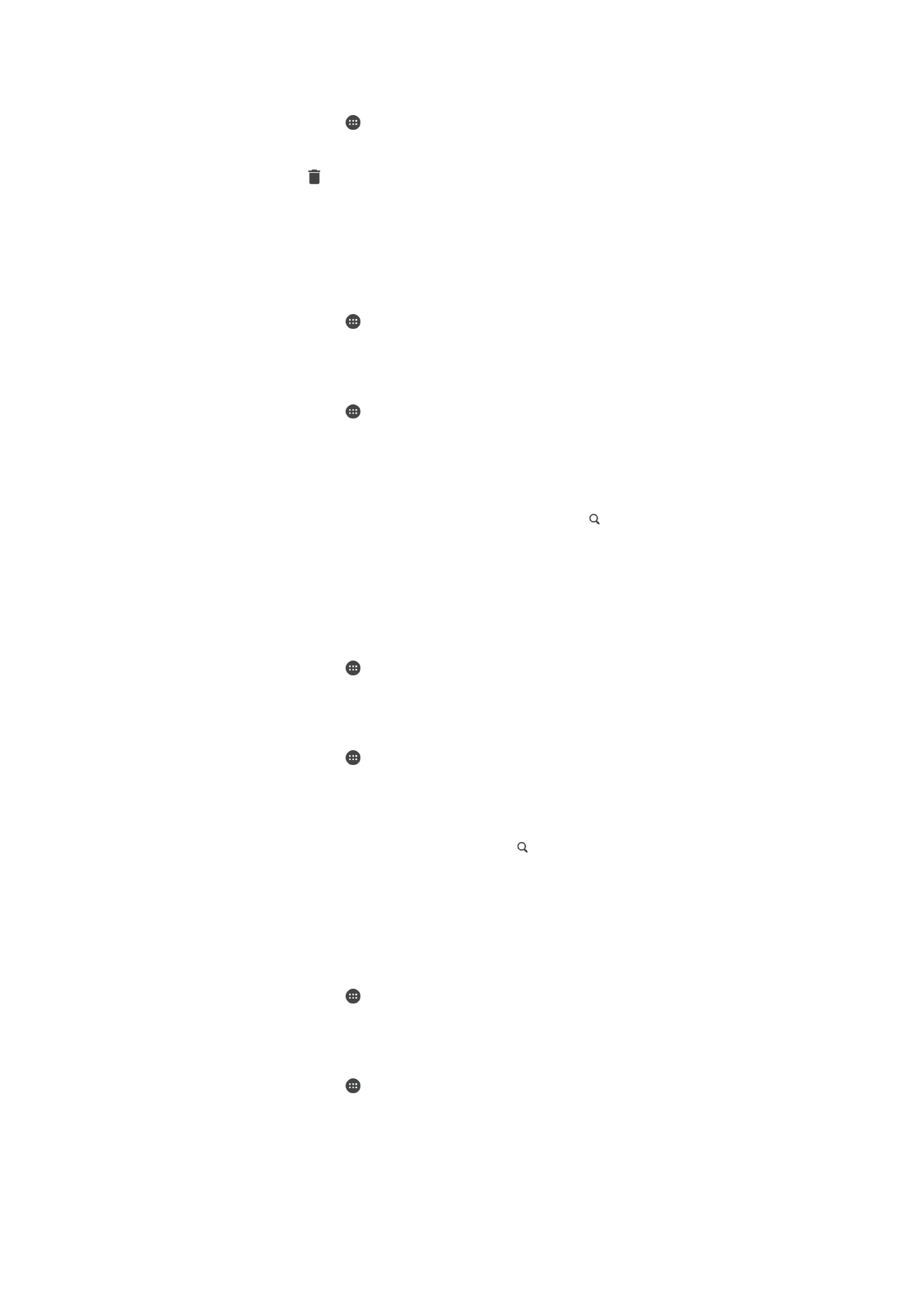
Heimastaðsetning fjarlægð
1
Á
Heimaskjár pikkarðu á .
2
Finndu og pikkaðu á
Stillingar > Lásskjár og öryggi > Snjalllæsing > Traustir
staðir > Heima.
3
Pikkaðu á
Breyta > .
Notkun sérvalinnar staðsetningar
Þú getur bætt við hvaða staðsetningu sem er sem traustri, sérvalinni staðsetningu þar
sem tækið þitt má vera ólæst.
Sérvöldum stað bætt við
1
Á
Heimaskjár pikkarðu á .
2
Finndu og pikkaðu á
Stillingar > Staðsetning og pikkaðu svo á sleðann til að
kveikja á staðsetningarþjónustu.
3
Pikkaðu á
Stilling og veldu síðan staðsetningarstillinguna Mikil nákvæmni eða
Orkusparnaður.
4
Á
Heimaskjár pikkarðu á .
5
Finndu og pikkaðu á
Stillingar > Lásskjár og öryggi > Snjalllæsing > Traustir
staðir.
6
Pikkaðu á
Bæta traustum stað við.
7
Til að nota núverandi staðsetningu þína sem traustan og sérvaldan stað pikkarðu á
Velja þessa staðsetningu.
8
Ef þú vilt hins vegar setja inn aðra staðsetningu skaltu pikka á og slá inn
heimilisfangið. Tækið leitar að staðsetningunni sem slegin var inn. Til að nota
ráðlagt heimilisfang skaltu pikka á það.
9
Til að fínstilla staðsetninguna skaltu pikka á örina til baka við hliðina á
heimilisfanginu, draga síðan staðsetningarpinnann að þeirri staðsetningu sem
óskað er og pikka svo á
Velja þessa staðsetningu.
Sérvöldum stað breytt
1
Á
Heimaskjár pikkarðu á .
2
Finndu og pikkaðu á
Stillingar > Staðsetning og pikkaðu svo á sleðann til að
kveikja á staðsetningarþjónustu.
3
Pikkaðu á
Stilling og veldu síðan staðsetningarstillinguna Mikil nákvæmni eða
Orkusparnaður.
4
Á
Heimaskjár pikkarðu á .
5
Finndu og pikkaðu á
Stillingar > Lásskjár og öryggi > Snjalllæsing > Traustir
staðir.
6
Veldu staðinn sem þú vilt breyta.
7
Pikkaðu á
Breyta heimilisfangi.
8
Ef þú vilt setja inn aðra staðsetningu skaltu pikka á og slá inn heimilisfangið.
Tækið leitar að staðsetningunni sem slegin var inn. Til að nota ráðlagt heimilisfang
skaltu pikka á það.
9
Til að fínstilla staðsetninguna skaltu pikka á örina til baka við hliðina á
heimilisfanginu, draga síðan staðsetningarpinnann að þeirri staðsetningu sem
óskað er og pikka svo á
Velja þessa staðsetningu.
Sérvalinn staður fjarlægður
1
Á
Heimaskjár pikkarðu á .
2
Finndu og pikkaðu á
Stillingar > Staðsetning og pikkaðu svo á sleðann til að
kveikja á staðsetningarþjónustu.
3
Pikkaðu á
Stilling og veldu síðan staðsetningarstillinguna Mikil nákvæmni eða
Orkusparnaður.
4
Á
Heimaskjár pikkarðu á .
5
Finndu og pikkaðu á
Stillingar > Lásskjár og öryggi > Snjalllæsing > Traustir
staðir.
6
Veldu staðinn sem þú vilt fjarlægja.
7
Pikkaðu á
Eyða.
18
Þetta er internetútgáfa þessarar útgáfu. © Prentið aðeins til einkanota.