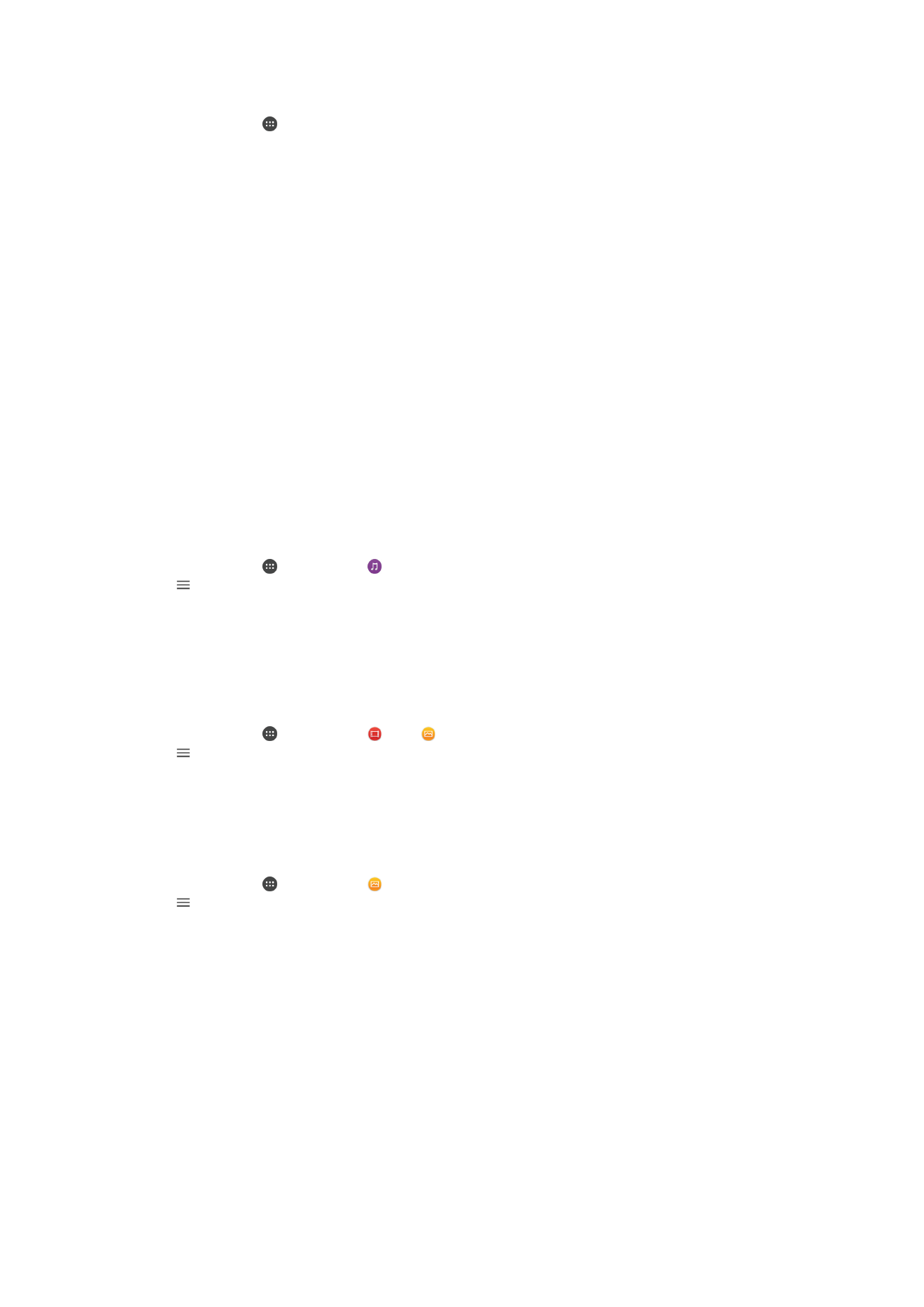
DLNA Certified™ 기기로 콘텐츠 공유
TV나 컴퓨터 같은 다른 기기에서 사용자 기기에 저장된 미디어 콘텐츠를 보거나 재생할
수
있습니다. 이러한 기기는 동일한 무선 네트워크에 연결되어 있어야 하며 Sony TV나
스피커
또는 Digital Living Network Alliance의 DLNA Certified™가 있는 제품일 수 있습니
다
. 또한 다른 DLNA Certified™ 기기의 콘텐츠를 사용 중인 기기에서 보거나 재생할 수
있습니다
.
기기
간에 미디어 공유를 설정하면 홈 컴퓨터에 저장된 음악 파일을 사용자 기기에서
듣거나
사용자 기기의 카메라로 촬영한 사진을 대형 TV 화면으로 볼 수 있습니다.
기기에서 DLNA Certified™ 기기의 파일 재생
사용자
기기에서 다른 DLNA Certified™ 기기의 파일을 재생하면 다른 장치가 서버로 작
동합니다
. 즉, 네트워크상에서 콘텐츠를 공유하게 됩니다. 서버 기기는 콘텐츠 공유 기
능을
사용하도록 설정해야 하고 접속 권한을 사용자 기기에 부여해야 합니다. 또한 사
용자
기기와 동일한 Wi-Fi 네트워크에 연결되어 있어야 합니다.
기기를 사용하여 다른 기기에 저장된 음악 트랙을 재생하려면
1
파일을
공유할 기기가 사용 중인 기기와 동일한 Wi-Fi 네트워크에 연결되어 있는
지
확인합니다.
2
홈 화면에서
를 누른 다음 를 찾아서 누릅니다.
3
를
누른 다음 홈 네트워크를 누릅니다.
4
연결된
기기 목록에서 기기를 선택합니다.
5
연결된
기기의 폴더를 검색하고 재생할 트랙을 선택합니다. 선택하면 트랙이 자
동으로
재생됩니다.
기기에서 공유된 비디오를 재생하려면
1
파일을
공유할 기기가 사용 중인 기기와 동일한 Wi-Fi 네트워크에 연결되어 있는
지
확인합니다.
2
홈 화면에서
를 누른 다음 또는 를 찾아서 누릅니다.
3
를
누른 다음 홈 네트워크를 누릅니다.
4
연결된
기기 목록에서 기기를 선택합니다.
5
연결된
기기의 폴더를 검색하고 재생할 비디오를 선택합니다.
기기에서 공유 사진을 보려면
1
파일을
공유할 기기가 사용 중인 기기와 동일한 Wi-Fi 네트워크에 연결되어 있는
지
확인합니다.
2
홈 화면에서
를 누른 다음 를 찾아서 누릅니다.
3
를
누른 다음 홈 네트워크를 누릅니다.
4
연결된
기기 목록에서 기기를 선택합니다.
5
연결된
기기의 폴더를 검색하고 보려는 사진을 선택합니다.
DLNA Certified™ 장치에서 자신의 장치에 있는 파일 재생
다른
DLNA Certified™ 장치에서 장치의 미디어 파일을 보거나 재생하려면, 장치에서 파
일
공유를 설정해야 합니다. 콘텐츠가 공유되는 장치를 클라이언트 장치라고 합니다.
예를
들어 TV, 컴퓨터 또는 태블릿은 클라이언트 장치가 될 수 있습니다. 클라이언트 장
치가
콘텐츠를 사용할 수 있도록 하면 장치는 미디어 서버로 작동합니다. 장치에서 파
일
공유를 설정하는 경우에는 클라이언트 장치에 액세스 권한을 부여해야 합니다. 그러
면
해당 장치가 등록된 장치로 나타납니다. 액세스 권한 부여를 대기하는 장치는 보류
중인
장치로 나열됩니다.
120
현재
문서는 인쇄물의 온라인 버전입니다. © 사적인 용도로만 인쇄할 수 있습니다.
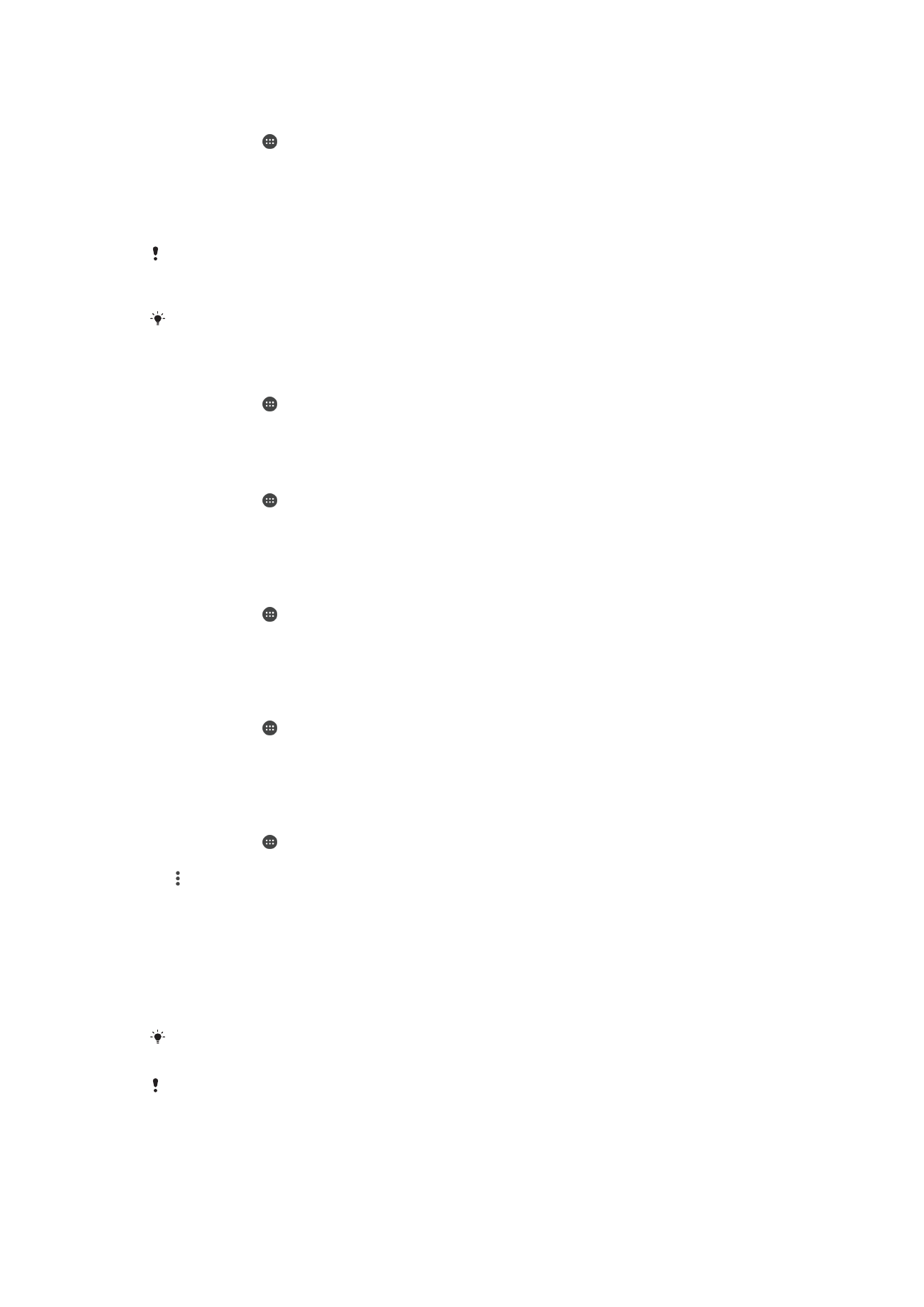
다른 DLNA Certified™ 기기와의 파일 공유를 설정하려면
1
Wi-Fi 네트워크에 기기를 연결합니다.
2
홈 화면에서
를 누른 다음 설정 > 기기 연결 > 미디어 서버를 찾아서 누릅니다.
3
미디어 공유
옆의 슬라이더를 누릅니다.
4
동일한
Wi-Fi 네트워크에서 컴퓨터 또는 다른 DLNA™ 클라이언트 기기를 사용하
여
기기에 연결합니다.
5
기기의
상태 표시줄에 알림이 나타납니다. 알림을 열고 기기에 연결하려는 각 클
라이언트
기기에 대한 접속 권한을 설정합니다.
DLNA™ 클라이언트를 사용하여 기기에서 미디어를 접속하기 위한 절차는 클라이언트 기기별로
다를
수 있습니다. 자세한 내용은 해당 클라이언트 기기의 사용 설명서를 참조하세요. 기기가 네
트워크의
클라이언트에 접근하지 못하는 경우 Wi-Fi 네트워크가 작동하는지 확인하세요.
음악
또는 앨범 같은 특정 응용프로그램에서 응용프로그램 홈 화면의 왼쪽 가장자리를 오른쪽으
로
끈 다음 설정 > 미디어 서버를 눌러 미디어 서버 메뉴에 접근할 수도 있습니다.
다른 홈 네트워크 기기와의 파일 공유를 중지하려면
1
홈 화면에서
를 누릅니다.
2
설정
> 기기 연결 > 미디어 서버를 찾아서 누릅니다.
3
미디어 공유
슬라이더를 누릅니다.
보류 중인 기기에 대한 접속 권한을 설정하려면
1
홈 화면에서
를 누릅니다.
2
설정
> 기기 연결 > 미디어 서버를 찾아서 누릅니다.
3
보류 중인 기기
목록에서 기기를 선택합니다.
4
접속
권한 수준을 선택합니다.
등록된 기기의 이름을 변경하려면
1
홈 화면에서
를 누릅니다.
2
설정
> 기기 연결 > 미디어 서버를 찾아서 누릅니다.
3
등록된 기기
목록에서 기기를 선택한 다음 이름 변경을 선택합니다.
4
기기의
새 이름을 입력한 다음 확인을 누릅니다.
등록된 기기의 접속 수준을 변경하려면
1
홈 화면에서
를 누릅니다.
2
설정
> 기기 연결 > 미디어 서버를 찾아서 누릅니다.
3
등록된 기기
목록에서 기기를 선택합니다.
4
액세스 수준 변경을
누르고 옵션을 선택합니다.
다른 DLNA Certified™ 기기와 콘텐츠를 공유하기 위해 도움말을 보려면
1
홈 화면에서
를 누릅니다.
2
설정
> 기기 연결 > 미디어 서버를 찾아서 누릅니다.
3
를
누른 다음 도움말을 누릅니다.
Cast를 사용하여 다른 기기에 파일 표시
DLNA™ 기술을 통해 사용자 기기에 있는 미디어 콘텐츠를 동일한 Wi-Fi 네트워크에 연
결된
다른 기기로 푸시할 수 있습니다. 이때 수신 기기는 디지털 미디어 렌더러(DMR)
기기로
작동할 수 있어야 하고 사용자 기기에서 받은 콘텐츠를 재생할 수 있어야 합니
다
. DMR 기기에는 DLNA™ 기능이 포함된 TV 또는 Windows® 7(또는 그 이상)을 실행
하는
PC 등이 있습니다.
공유
미디어 재생 단계는 클라이언트 기기에 따라 다를 수 있습니다. 자세한 정보는 DMR 기기
의
사용 설명서를 참조하세요.
DRM(디지털 저작권 관리) 보호 콘텐츠는 디지털 미디어 렌더러 기기에서 DLNA™ 기술을 사용
하여
재생할 수 없습니다.
121
현재
문서는 인쇄물의 온라인 버전입니다. © 사적인 용도로만 인쇄할 수 있습니다.
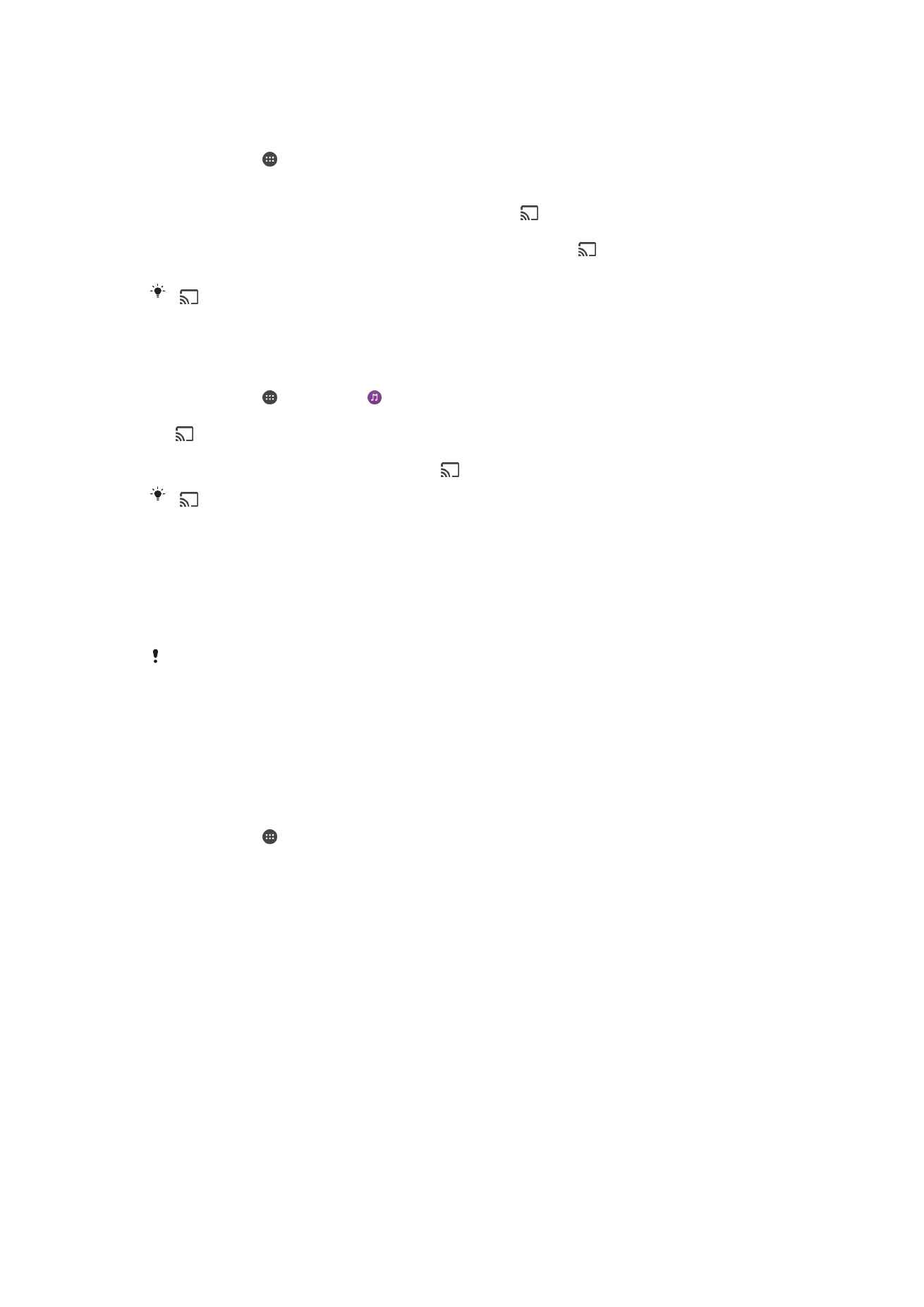
Cast를 사용하여 클라이언트 기기에 사진 또는 비디오를 표시하려면
1
DMR 또는 DLNA™ 클라이언트 기기가 올바르게 설정되었고 사용 중인 기기와
동일한
Wi-Fi 네트워크에 연결되어 있는지 확인합니다.
2
홈 화면에서
를 누릅니다.
3
앨범을
찾아서 누릅니다.
4
보려는
사진 또는 비디오를 찾아서 엽니다.
5
손가락
두 개로 상태 표시줄을 아래로 문지른 다음 을 누르고 콘텐츠를 공유할
기기를
선택합니다.
6
클라이언트
기기와의 사진 또는 비디오 공유를 중지하려면 를 누른 다음 전송
중지를
선택합니다.
를
누르면 목록에 표시되는 Google Cast 기기를 확인할 수도 있습니다.
Cast를 사용하여 클라이언트 기기에서 음악 트랙을 재생하려면
1
DMR 또는 DLNA™ 클라이언트 기기가 올바르게 설정되었고 사용 중인 기기와
동일한
Wi-Fi 네트워크에 연결되어 있는지 확인합니다.
2
홈 화면에서
를 누른 다음 를 찾아서 누릅니다.
3
음악
범주를 선택하고 공유하려는 트랙을 검색한 다음 해당 트랙을 누릅니다.
4
를
누르고 콘텐츠를 공유할 클라이언트 기기를 선택합니다. 선택하는 기기에
서
트랙 재생이 자동으로 시작됩니다.
5
클라이언트
기기와 연결을 해제하려면 를 누른 다음 전송 중지를 선택합니다.
를
누르면 목록에 표시되는 Google Cast 기기를 확인할 수도 있습니다.