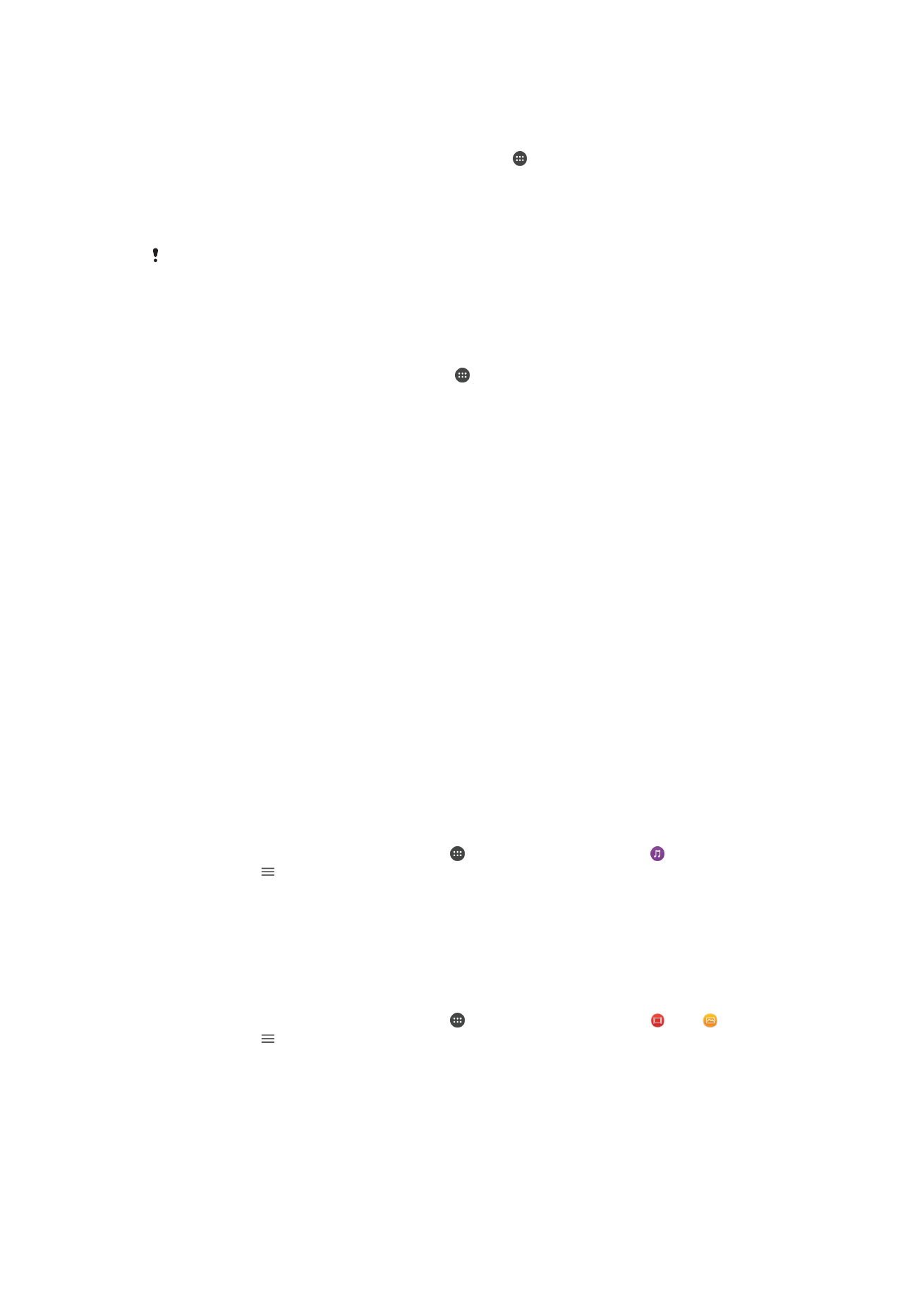
Dalijimasis turiniu su kitais „DLNA Certified™“ prietaisais
Galite peržiūrėti arba leisti medijos turinį, išsaugotą jūsų prietaise arba kituose
prietaisuose, pvz., televizoriuje arba kompiuteryje. Šie prietaisai turi būti prijungti prie to
paties belaidžio tinklo. Tai gali būti „Sony“ televizoriai ar garsiakalbiai arba produktai, kurie
turi „DLNA Certified™“ sertifikatą iš „Digital Living Network Alliance“. Taip pat savo
prietaise galite peržiūrėti arba leisti turinį iš kitų „DLNA Certified™“ prietaisų.
Nustatę medijos failų bendrinimo funkciją tarp prietaisų, galite, pavyzdžiui, prietaise
klausytis namų kompiuteryje saugomų muzikos failų arba per didelio ekrano televizorių
peržiūrėti prietaisu darytas nuotraukas.
Kituose „DLNA Certified™“ prietaisuose esančių failų leidimas prietaise
Kai prietaise leidžiate failus iš kito „DLNA Certified™“ prietaiso, tas kitas prietaisas veikia
kaip serveris. Kitaip tariant, jis per tinklą bendrina turinį. Kaip serveris veikiančiame
prietaise turi būti suaktyvinta turinio bendrinimo funkcija ir suteiktas prieigos leidimas jūsų
prietaisui. Be to, jis turi būti prijungtas prie to paties Wi-Fi tinklo, kaip ir jūsų prietaisas.
Prietaiso naudojimas kitame prietaise saugomam muzikos įrašui leisti
1
Įsitikinkite, kad prietaisas, su kuriuo norite bendrai naudoti failus, prijungtas prie to
paties „Wi-Fi“ tinklo kaip ir jūsų prietaisas.
2
Ekrane
Pagrindinis ekranas bakstelėkite , tada raskite ir bakstelėkite .
3
Bakstelėkite , tada bakstelėkite
Vietinis tinklas.
4
Pasirinkite prietaisą iš prijungtų prietaisų sąrašo.
5
Naršykite prijungto prietaiso aplankuose ir pasirinkite įrašą, kurį norite leisti.
Pasirinkus, įrašas paleidžiamas automatiškai.
Bendrinamo vaizdo įrašo leidimas prietaise
1
Įsitikinkite, kad įrenginiai, su kuriais norite bendrinti failus, prijungti prie to paties
Wi-Fi tinklo, kaip ir jūsų įrenginys.
2
Ekrane
Pagrindinis ekranas bakstelėkite , tada raskite ir bakstelėkite arba .
3
Bakstelėkite , tada bakstelėkite
Vietinis tinklas.
4
Pasirinkite prietaisą iš prijungtų prietaisų sąrašo.
5
Naršykite prijungto prietaiso aplankuose ir pasirinkite vaizdo įrašą, kurį norite leisti.
127
Tai internetinė šio leidinio versija. © Galima išspausdinti tik asmeninėms reikmėms.
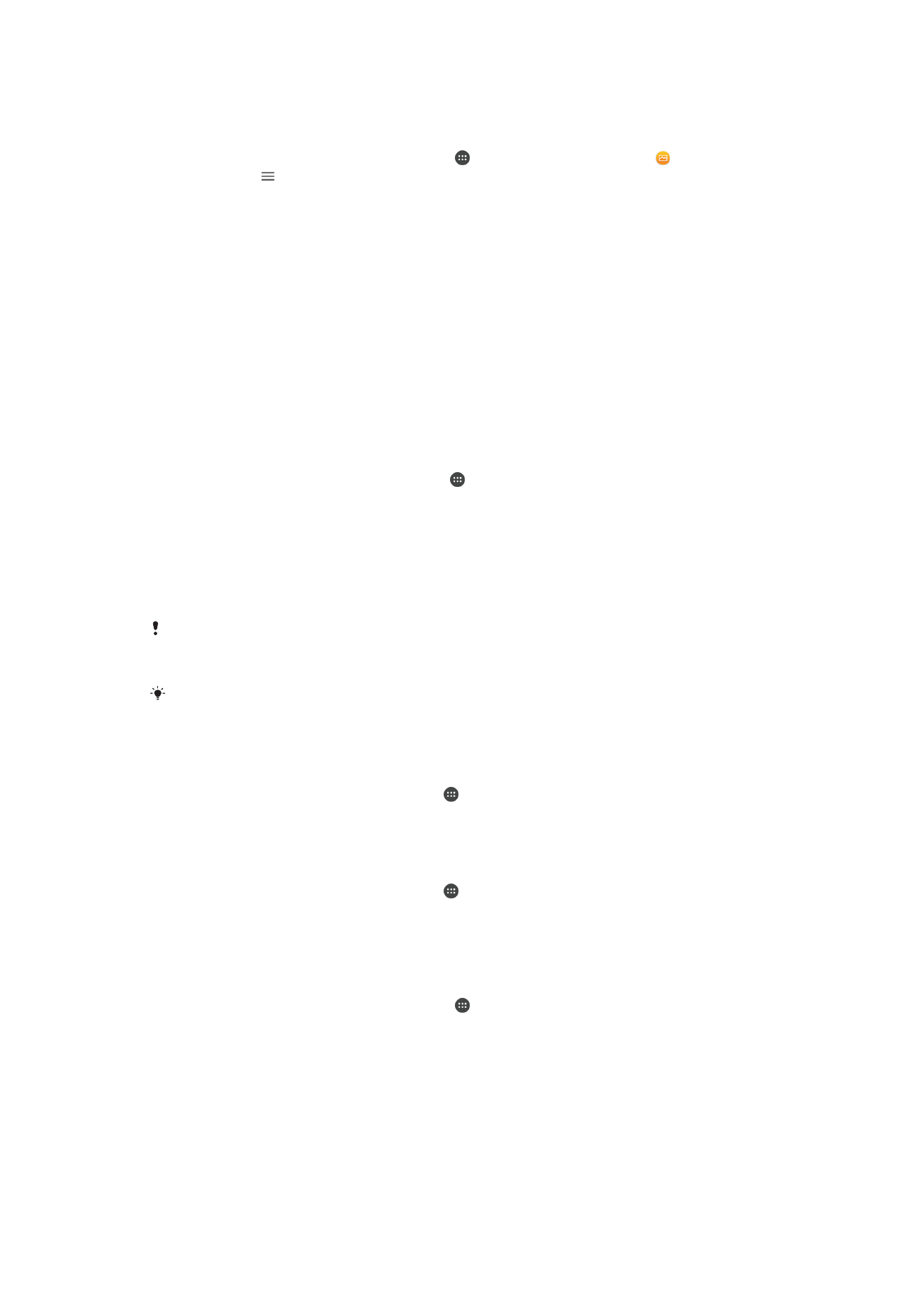
Bendrinamos nuotraukos peržiūra jūsų prietaise
1
Įsitikinkite, kad įrenginiai, su kuriais norite bendrinti failus, prijungti prie to paties
Wi-Fi tinklo, kaip ir jūsų įrenginys.
2
Būdami
Pagrindinis ekranas bakstelėkite , tada raskite ir bakstelėkite .
3
Bakstelėkite , tada bakstelėkite
Vietinis tinklas.
4
Pasirinkite prietaisą iš prijungtų prietaisų sąrašo.
5
Naršykite prijungto prietaiso aplankuose ir pasirinkę nuotrauką peržiūrėkite ją.
Failų, esančių jūsų prietaise, leidimas per „DLNA Certified™“ prietaisus
Prieš tai, kai galėsite peržiūrėti arba leisti medijos failus iš savo prietaiso per kitus „DLNA
Certified™“ prietaisus, privalote savo prietaise nustatyti dalijimąsi failais. Prietaisai, su
kuriais dalijatės turiniu, vadinami kliento prietaisas. Pvz., televizorius, kompiuteris arba
planšetinis kompiuteris gali veikti kaip kliento prietaisai. Kai jūsų prietaisas kliento
prietaisams suteikia prieigą prie turinio, jis veikia kaip medijos serveris. Kai savo prietaise
įjungiate dalijimosi failais funkciją, taip pat turite suteikti prieigos teises kliento prietaisams.
Tai atlikus, tokie prietaisai pasirodo kaip registruotieji prietaisai. Prietaisai, kurie laukia, kol
jiems bus suteiktas leidimas, yra rodomi kaip laukiantys prietaisai.
Bendro failų naudojimo su kitais „DLNA Certified™“ prietaisais nustatymas
1
Prijunkite savo prietaisą prie „Wi-Fi“ tinklo.
2
Ekrane
Pagrindinis ekranas bakstelėkite , tada raskite ir bakstelėkite
Nustatymai > Prietaiso prijungimas > Medijos serveris.
3
Bakstelėkite šalia
Bendrai naudoti mediją esantį šliaužiklį.
4
Naudodami prie to paties „Wi-Fi“ tinklo prijungtą kompiuterį arba kitą DLNA™
kliento prietaisą, prisijunkite prie savo prietaiso.
5
Prietaiso būsenos juostoje atsiras pranešimas. Atidarykite pranešimą ir nustatykite
prieigos leidimus kiekvienam kliento įrenginiui, bandančiam prisijungti prie jūsų
prietaiso.
Veiksmai, kuriais naudojant DLNA™ klientą galima pasiekti jūsų įrenginyje esančią mediją,
skiriasi atsižvelgiant į kliento įrenginius. Išsamesnės informacijos žr. kliento prietaiso naudotojo
vadove. Jei jūsų prietaiso klientas tinklu nepasiekia, patikrinkite, ar veikia „Wi-Fi“ tinklas.
Meniu
Medijos serveris taip pat galima pasiekti per tam tikras programas, pvz., „Muzika“ arba
„Albumas“, velkant kairįjį programos pagrindinį ekraną į dešinę ir bakstelint
Nustatymai >
Medijos serveris.
Failų bendro naudojimo su kitais prie vietinio tinklo prijungtais prietaisais sustabdymas
1
Dalyje
Pagrindinis ekranas bakstelėkite .
2
Raskite ir bakstelėkite
Nustatymai > Prietaiso prijungimas > Medijos serveris.
3
Bakstelėkite
Bendrai naudoti mediją šliaužiklį.
Prieigos leidimų priskyrimas laukiančiam prietaisui
1
Dalyje
Pagrindinis ekranas bakstelėkite .
2
Raskite ir bakstelėkite
Nustatymai > Prietaiso prijungimas > Medijos serveris.
3
Pasirinkite prietaisą iš
Laukiantieji prietaisai sąrašo.
4
Pasirinkite prieigos leidimo lygį.
Registruoto prietaiso pavadinimo keitimas
1
Būdami
Pagrindinis ekranas bakstelėkite .
2
Raskite ir bakstelėkite
Nustatymai > Prietaiso prijungimas > Medijos serveris.
3
Pasirinkite prietaisą iš
Registruotieji prietaisai sąrašo, tada pasirinkite Keisti
pavadinimą.
4
Įveskite naują prietaiso pavadinimą ir bakstelėkite
Gerai.
128
Tai internetinė šio leidinio versija. © Galima išspausdinti tik asmeninėms reikmėms.
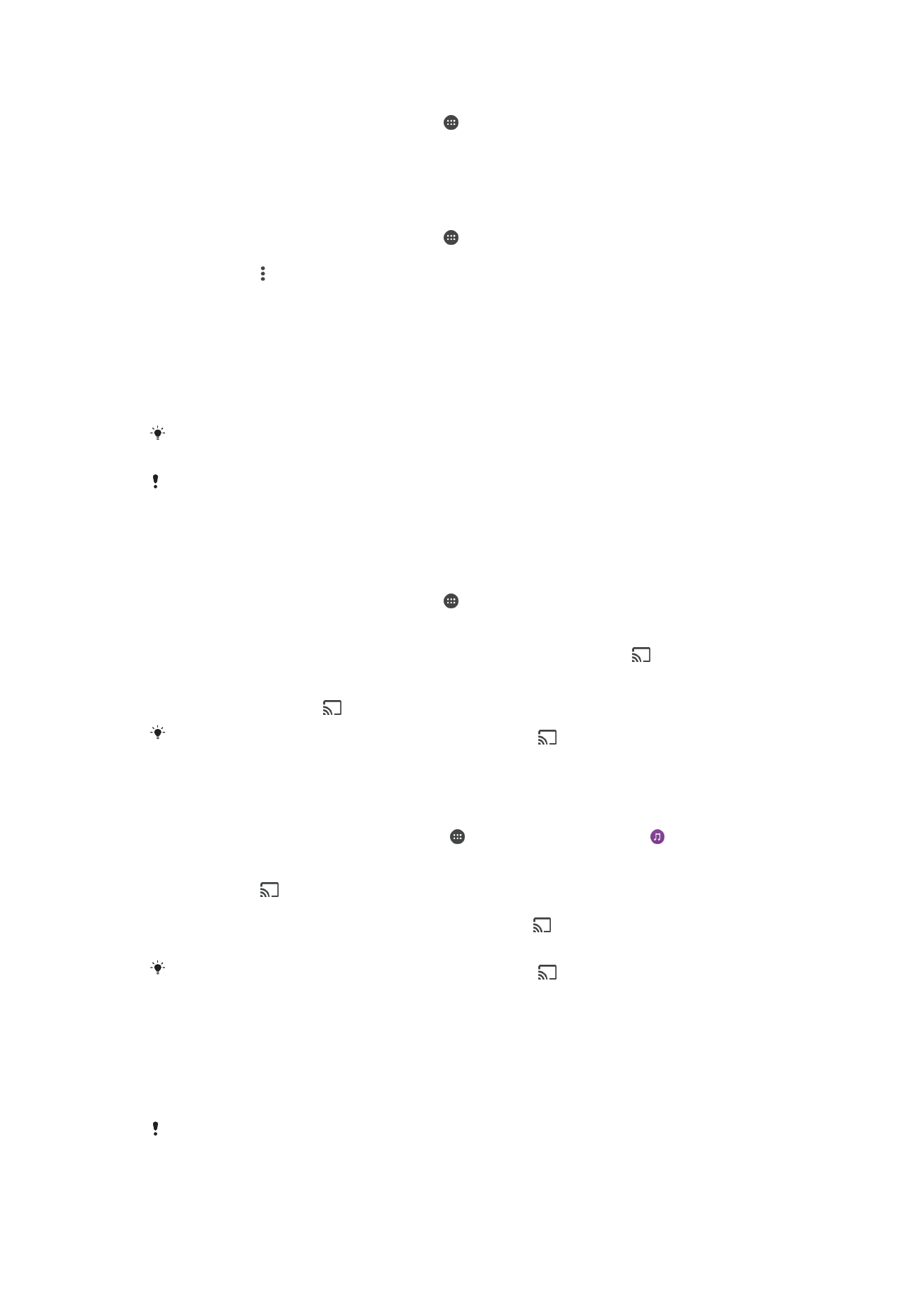
Užregistruoto prietaiso prieigos lygio keitimas
1
Dalyje
Pagrindinis ekranas bakstelėkite .
2
Raskite ir bakstelėkite
Nustatymai > Prietaiso prijungimas > Medijos serveris.
3
Pasirinkite prietaisą iš
Registruotieji prietaisai sąrašo.
4
Bakstelėkite
Keisti prieigos lygį ir nustatykite pasirinktį.
Pagalba turinį bendrai naudojant su kitais „DLNA Certified™“ prietaisais
1
Dalyje
Pagrindinis ekranas bakstelėkite .
2
Raskite ir bakstelėkite
Nustatymai > Prietaiso prijungimas > Medijos serveris.
3
Bakstelėkite ir
Pagalba.
Failų rodymas kitame prietaise naudojant funkciją „Cast“
Naudodami DLNA™ technologiją galite perduoti savo prietaise išsaugotą medijų turinį į
kitą prietaisą, prijungtą prie to paties „Wi-Fi“ tinklo. Priimantis prietaisas turi būti
skaitmeninės medijos perdavimo (DMR) prietaisas, kuriuo galima paleisti iš jūsų įrenginio
gautą turinį. DMR prietaisai yra televizorius, palaikantis DLNA™, kompiuteris, kuriame
veikia „Windows® 7“ arba naujesnė versija, ir kt.
Veiksmai, atliekami norint paleisti bendrai naudojamą mediją, gali skirtis atsižvelgiant į kliento
prietaisą. Daugiau informacijos žr. DMR prietaiso naudotojo vadove.
Skaitmeninių teisių valdymo (DRM) technologija apsaugoto turinio naudojant DLNA™
technologiją skaitmeninių medijų perdavimo prietaisu leisti negalima.
Nuotraukų arba vaizdo įrašų rodymas kliento prietaise naudojant „Cast“
1
Įsitikinkite, kad tinkamai nustatėte DMR arba DLNA™ kliento prietaisą ir jis
prijungtas prie to paties „Wi-Fi“ tinklo kaip ir jūsų prietaisas.
2
Dalyje
Pagrindinis ekranas bakstelėkite .
3
Raskite ir bakstelėkite
Albumas.
4
Naršykite ir atidarykite norimas peržiūrėti nuotraukas arba vaizdo įrašus.
5
Dviem pirštais braukite per būsenos juostą žemyn, tada bakstelėkite ir
pasirinkite prietaisą, su kuriuo norite bendrai naudoti turinį.
6
Norėdami sustabdyti nuotraukos arba vaizdo įrašo bendrą naudojimą kliento
prietaise, bakstelėkite ir pasirinkite
Sustabdyti perdavimą.
„Google Cast“ prietaisų sąrašą galite pamatyti bakstelėję
.
Muzikos įrašo leidimas kliento prietaise naudojant „Cast“
1
Įsitikinkite, kad tinkamai nustatėte DMR arba DLNA™ kliento prietaisą ir jis
prijungtas prie to paties „Wi-Fi“ tinklo kaip ir jūsų prietaisas.
2
Ekrane
Pagrindinis ekranas bakstelėkite , tada raskite ir bakstelėkite .
3
Pasirinkite muzikos kategoriją, raskite norimą bendrai naudoti įrašą ir jį
bakstelėkite.
4
Bakstelėkite ir pasirinkite kliento prietaisą, su kuriuo bendrinsite savo turinį.
Įrašas bus paleistas pasirinktu prietaisu.
5
Norėdami atsijungti nuo kliento prietaiso, bakstelėkite , tada pasirinkite
Sustabdyti perdavimą.
„Google Cast“ prietaisų sąrašą galite pamatyti bakstelėję
.