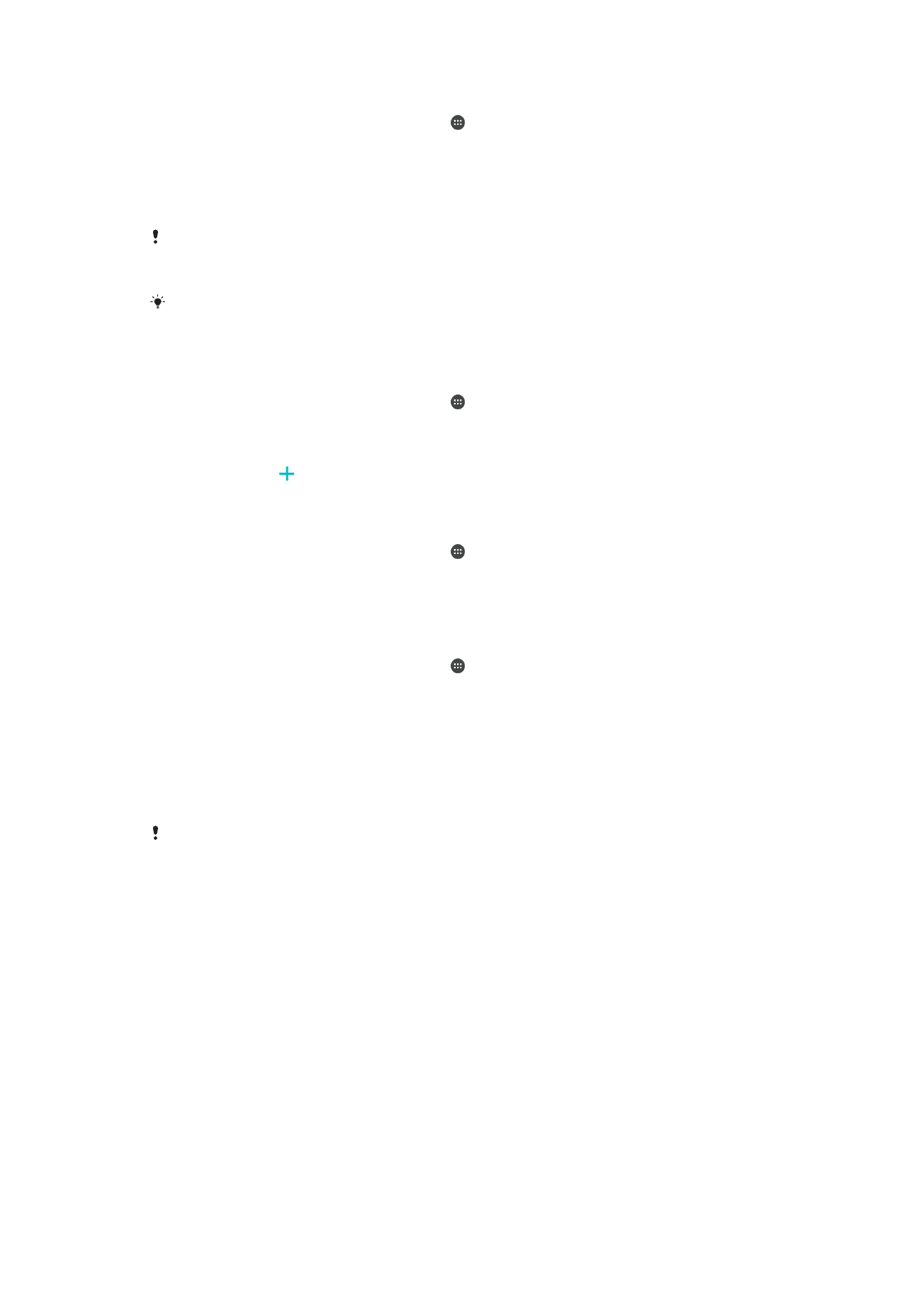
Automatyczne odblokowywanie urządzenia
Funkcja Smart Lock może nie być dostępna na wszystkich rynkach oraz we wszystkich
krajach lub regionach.
Korzystając z funkcji Smart Lock, można łatwiej odblokowywać urządzenie. Umożliwia
ona skonfigurowanie automatycznego odblokowywania urządzenia w określonych
sytuacjach. Urządzenie może pozostawać odblokowane, gdy na przykład jest połączone
z urządzeniem Bluetooth® lub gdy masz je przy sobie.
Za pomocą poniższych ustawień możesz tak skonfigurować funkcję Smart Lock, aby
urządzenie pozostawało odblokowane:
•
Zaufana twarz: urządzenie zostaje odblokowane, gdy na nie spojrzysz.
•
Zaufany głos: umożliwia konfigurację funkcji rozpoznawania głosu, za pomocą której
można wyszukiwać informacje na dowolnym ekranie.
•
Zaufane urządzenia: urządzenie pozostaje odblokowane, gdy jest połączone z
zaufanym urządzeniem Bluetooth® lub NFC.
•
Zaufane miejsca: urządzenie pozostaje odblokowane, gdy przebywasz w zaufanej
lokalizacji.
•
Wykrywanie noszenia: urządzenie pozostaje odblokowane, gdy masz je przy sobie.
15
To jest wersja internetowa niniejszej publikacji. © Drukowanie dozwolone wyłącznie do użytku prywatnego.
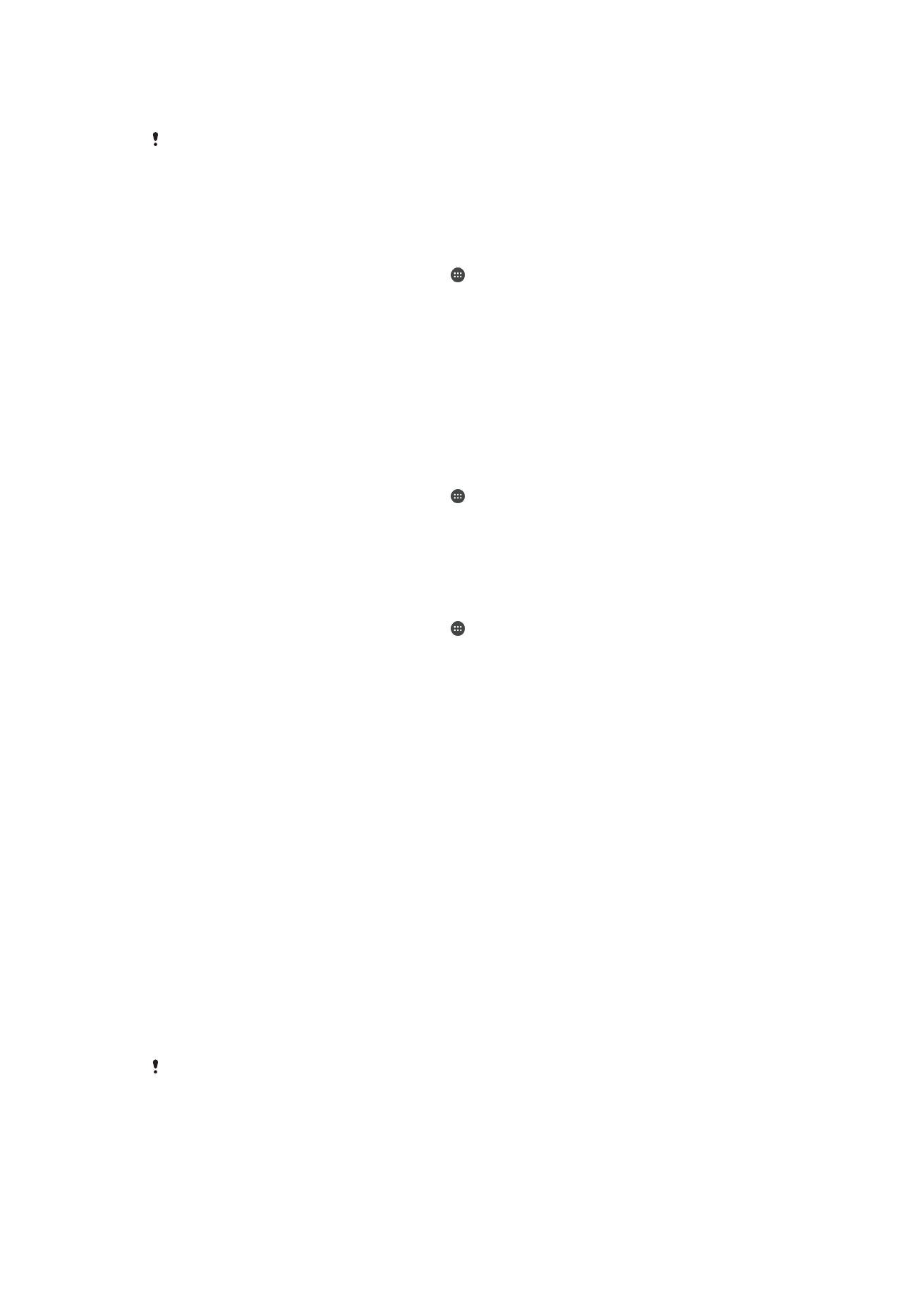
Gdy uruchomisz urządzenie ponownie lub nie będziesz używać go przez 4 godziny,
będzie trzeba odblokować je ręcznie.
Funkcja Smart Lock została opracowana przez firmę Google™. Wraz z upływem czasu
działanie tej funkcji może się zmieniać z powodu aktualizacji wydawanych przez firmę
Google™.
Jak włączyć funkcję Smart Lock
1
Jeżeli nie masz jeszcze ustawionej blokady ekranu, ustaw w tym celu wzór, kod
PIN lub hasło.
2
Na ekranie
Ekran główny stuknij pozycję .
3
Znajdź i stuknij kolejno pozycje
Ustawienia > Ekran blokady i zabezpieczenia >
Agenty zaufania.
4
Stuknij suwak
Smart Lock (Google), aby włączyć tę funkcję.
5
Stuknij strzałkę wstecz obok pozycji
Agenty zaufania.
6
Znajdź i stuknij pozycję
Smart Lock.
7
Wprowadź wzór, kod PIN lub hasło. Za każdym razem, gdy zechcesz zmienić
ustawienia funkcji Smart Lock, będzie pojawiać się monit o wprowadzenie tych
poświadczeń.
8
Wybierz typ blokady Smart Lock.
Jak skonfigurować zaufaną twarz
1
Na ekranie
Ekran główny stuknij pozycję .
2
Znajdź i stuknij kolejno pozycje
Ustawienia > Ekran blokady i zabezpieczenia >
Smart Lock > Zaufana twarz.
3
Stuknij pozycję
KONFIGURUJ > DALEJ i postępuj zgodnie z instrukcjami
wyświetlanymi na ekranie urządzenia.
Jak skonfigurować zaufany głos
1
Na ekranie
Ekran główny stuknij pozycję .
2
Znajdź i stuknij kolejno pozycje
Ustawienia > Ekran blokady i zabezpieczenia >
Smart Lock > Zaufany głos.
3
Postępuj zgodnie z instrukcją wyświetlaną na ekranie urządzenia.
Utrzymywanie urządzenia w stanie odblokowania, gdy nosisz je przy
sobie
Funkcja wykrywania kontaktu z ciałem umożliwia utrzymywanie urządzenia w stanie
odblokowania, gdy nosisz je w ręce, kieszeni lub torbie. Gdy wbudowany akcelerometr
wykryje, że masz urządzenie przy sobie, pozostanie ono odblokowane. Gdy odłożysz
urządzenie, zostanie ono zablokowane.
Podczas korzystania z funkcji wykrywania kontaktu z ciałem pamiętaj o następujących
kwestiach:
•
Za każdym razem, gdy odłożysz urządzenie i wykryje ono, że nie jest już noszone,
automatycznie się zablokuje.
•
Zablokowanie urządzenia może potrwać około minuty.
•
Jeżeli wsiądziesz do samochodu, autobusu, pociągu lub innego pojazdu, blokada włączy
się w ciągu 5–10 minut.
•
Jeżeli wsiądziesz do samolotu lub łodzi (albo innego środka transportu, który nie porusza
się po lądzie), urządzenie może nie zablokować się automatycznie. Pamiętaj, aby w razie
potrzeby zrobić to ręcznie.
•
Gdy ponownie weźmiesz urządzenie lub wysiądziesz z pojazdu, a potem je odblokujesz,
pozostanie ono odblokowane, dopóki będziesz je mieć przy sobie.
Funkcja wykrywania kontaktu z ciałem nie odróżnia użytkowników. Jeśli wręczysz komuś
urządzenie, które zostało odblokowane przez tę funkcję, niewykluczone jest, że ta osoba
będzie mogła korzystać z niego. Pamiętaj, że wykrywanie kontaktu z ciałem to mniej skuteczna
funkcja zabezpieczeń niż wzór, kod PIN czy hasło.
16
To jest wersja internetowa niniejszej publikacji. © Drukowanie dozwolone wyłącznie do użytku prywatnego.
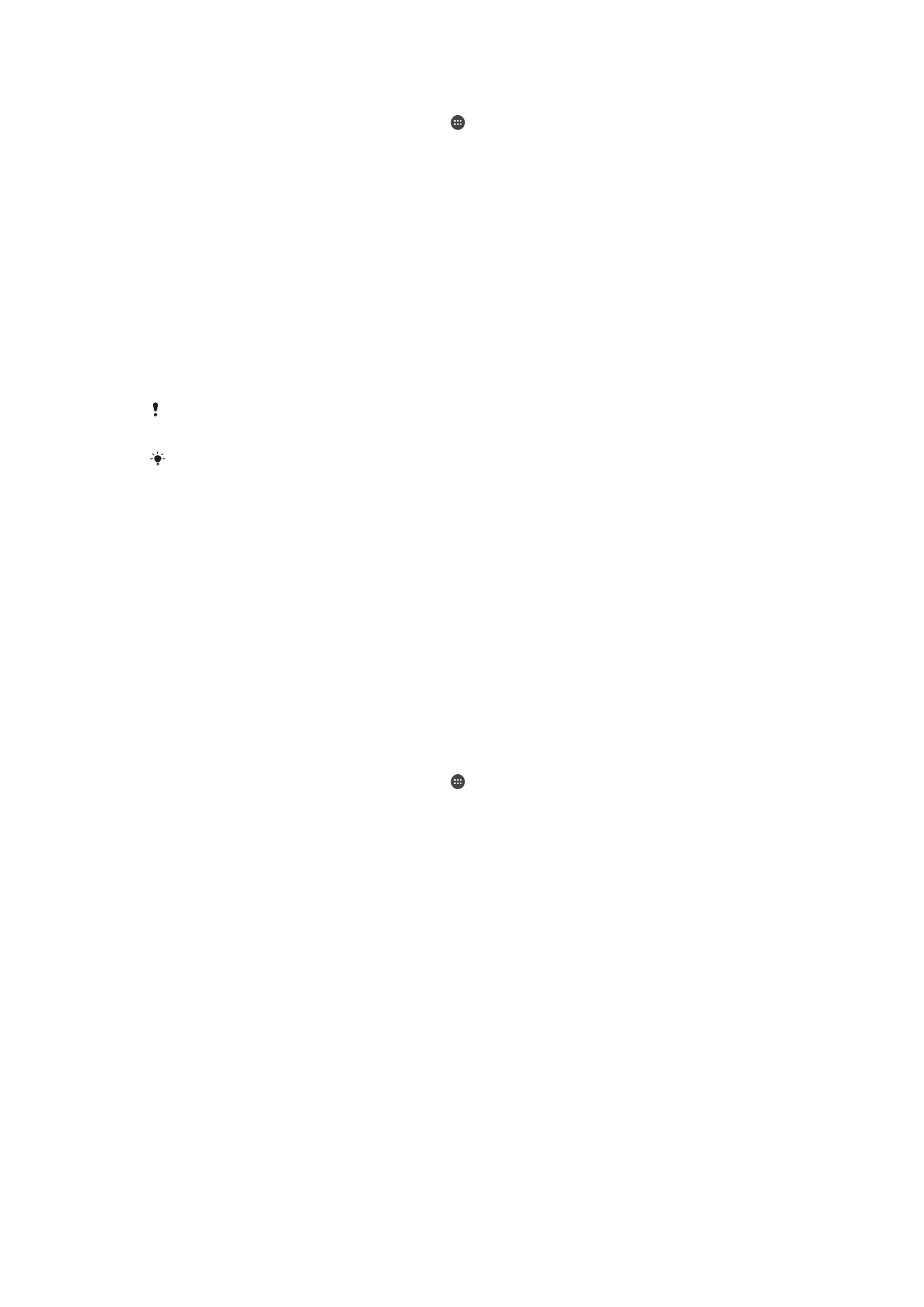
Jak włączyć lub wyłączyć funkcję Wykrywanie kontaktu z ciałem
1
Na ekranie
Ekran główny stuknij pozycję .
2
Znajdź i stuknij kolejno pozycje
Ustawienia > Ekran blokady i zabezpieczenia >
Smart Lock > Wykrywanie noszenia.
3
Stuknij suwak, aby włączyć tę funkcję, a następnie stuknij pozycję
DALEJ. Aby
wyłączyć tę funkcję, stuknij suwak
Wł..
Nawiązywanie połączeń z zaufanymi urządzeniami
Połączone urządzenie możesz oznaczyć jako „zaufane”, aby urządzenie Xperia™
pozostawało odblokowane, gdy się z nim połączy. Jeśli często łączysz się z urządzeniem
z technologią Bluetooth® lub NFC, takim jak domowy system multimedialny czy monitor
aktywności fizycznej, możesz dodać je jako zaufane urządzenie, co pozwoli pominąć
ekran blokady, a dzięki temu zaoszczędzić czas. Ta funkcja sprawdza się, gdy
korzystasz z urządzeń we względnie bezpiecznych miejscach. W niektórych
przypadkach może być konieczne ręczne odblokowanie urządzenia przed nawiązaniem
połączenia z zaufanym urządzeniem.
Nie zaleca się dodawania jako zaufane urządzeń, które stale są połączone z Twoim
urządzeniem — takich jak klawiatury czy etui Bluetooth®.
Gdy zaufane urządzenie zostanie wyłączone lub znajdzie się poza zasięgiem, ekran zostanie
zablokowany, a do jego odblokowania będzie potrzebny kod PIN, wzór lub hasło.
Jak dodać zaufane urządzenie Bluetooth®
1
Urządzenie musi być powiązane i połączone z urządzeniem Bluetooth®, które ma
zostać dodane jako zaufane.
2
Znajdź i stuknij kolejno pozycje
Ustawienia > Ekran blokady i zabezpieczenia >
Smart Lock.
3
W menu Smart Lock stuknij pozycję
Zaufane urządzenia > DODAJ ZAUFANE
URZĄDZENIEBluetooth.
4
Stuknij nazwę urządzenia, aby wybrać je z listy połączonych i powiązanych
urządzeń, a następnie stuknij pozycję
TAK, DODAJ.
5
W zależności od zabezpieczeń połączenia może być konieczne ręczne
odblokowanie urządzenia, zanim zaufane urządzenie zacznie utrzymywać je w
stanie odblokowania.
Jak usunąć zaufane urządzenie Bluetooth®
1
Na ekranie
Ekran główny stuknij pozycję .
2
Znajdź i stuknij kolejno pozycje
Ustawienia > Ekran blokady i zabezpieczenia >
Smart Lock > Zaufane urządzenia.
3
Stuknij urządzenie, które chcesz usunąć.
4
Stuknij pozycję
Usuń zaufane urządzenie.
Jak dodać zaufane urządzenie NFC
1
Urządzenie musi być powiązane i połączone z urządzeniem Bluetooth®, które ma
zostać dodane jako zaufane.
2
Znajdź i stuknij kolejno pozycje
Ustawienia > Ekran blokady i zabezpieczenia >
Smart Lock.
3
Stuknij pozycję
Zaufane urządzenia > DODAJ ZAUFANE URZĄDZENIE > NFC.
4
Postępuj zgodnie z instrukcjami wyświetlanymi na ekranie.
Bezpieczne korzystanie z zaufanych urządzeń
Urządzenia Bluetooth® obsługują różne standardy Bluetooth® i funkcje zabezpieczeń.
Istnieje ryzyko, że ktoś utworzy fałszywe połączenie Bluetooth®, aby urządzenie Xperia™
pozostawało odblokowane nawet wtedy, gdy zaufanego urządzenia nie ma już w
pobliżu. Twoje urządzenie nie zawsze może odróżnić bezpieczne połączenie od
fałszywego.
Jeśli urządzenie Xperia™ nie może ustalić, czy używasz bezpiecznego połączenia, na
ekranie urządzenia pojawia się powiadomienie. Możliwe, że trzeba będzie wtedy ręcznie
17
To jest wersja internetowa niniejszej publikacji. © Drukowanie dozwolone wyłącznie do użytku prywatnego.
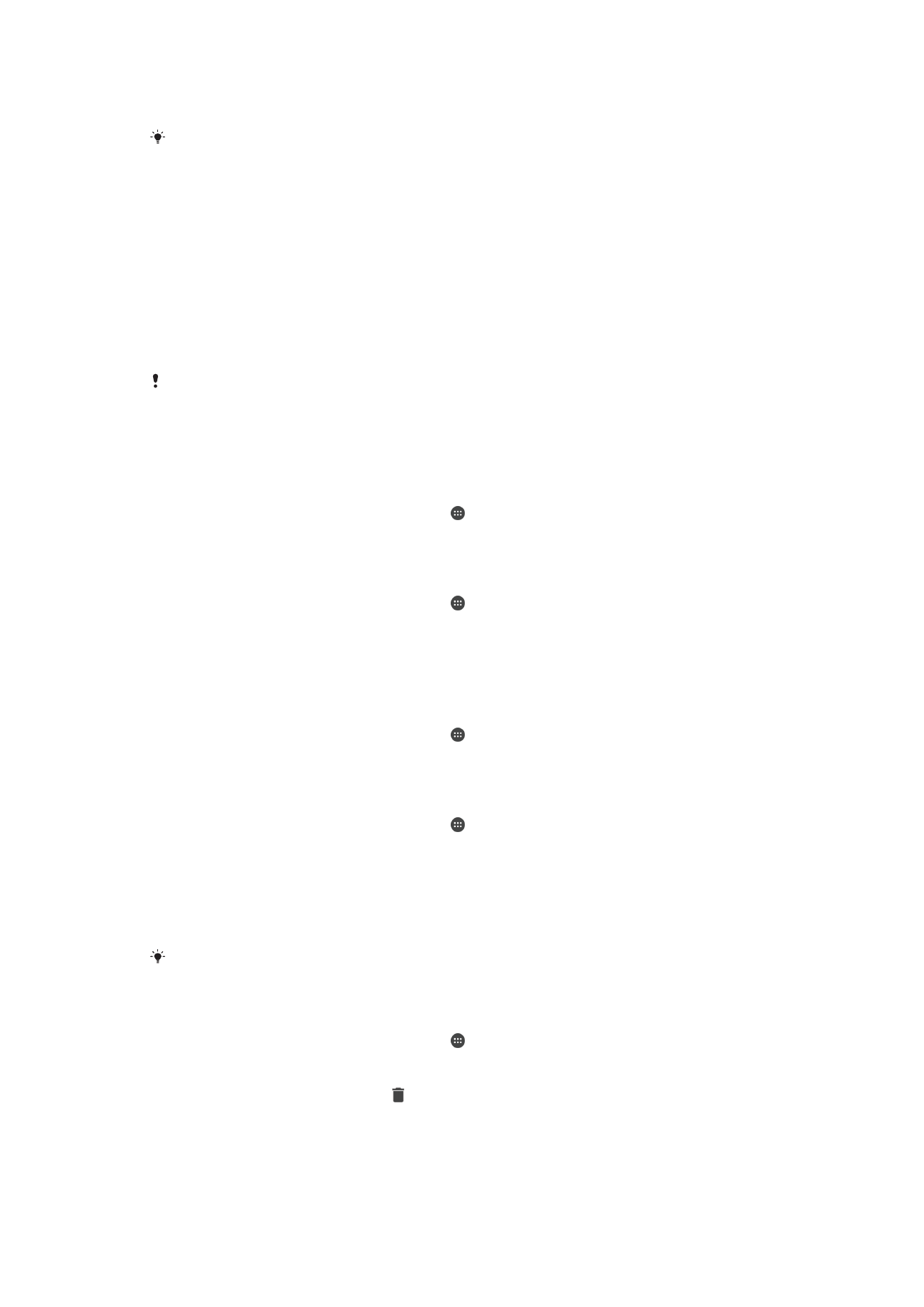
odblokować urządzenie Xperia™, zanim zaufane urządzenie zacznie utrzymywać je w
stanie odblokowania.
Zasięg łączności Bluetooth® zależy od kilku czynników — takich jak model urządzenia, rodzaj
połączonego urządzenia Bluetooth® czy środowisko. W zależności od tych czynników
łączność Bluetooth® może działać w odległości do 100 metrów.
Nawiązywanie połączeń z zaufanymi miejscami
Gdy funkcja Zaufane miejsca została skonfigurowana i przebywasz w wyznaczonej,
zaufanej lokalizacji, blokada ekranu na urządzeniu Xperia™ pozostaje wyłączona. Aby ta
funkcja mogła działać, urządzenie musi być połączone z Internetem (najlepiej za pomocą
sieci Wi-Fi) i mieć dostęp do informacji o Twojej aktualnej lokalizacji.
Aby skonfigurować zaufane miejsca, najpierw włącz na urządzeniu tryb lokalizacji z
wysoką dokładnością lub oszczędzaniem baterii. Następnie dodaj lokalizację domu lub
niestandardową.
Wymiary zaufanego miejsca są przybliżone i mogą wykraczać poza obszar domu lub dodanej
lokalizacji niestandardowej. Ta funkcja może utrzymywać urządzenie w stanie odblokowania w
promieniu do 80 metrów. Należy też pamiętać, że sygnały lokalizacyjne mogą być replikowane
lub modyfikowane. Osoba korzystająca ze specjalistycznego sprzętu może więc odblokować
Twoje urządzenie.
Jak dodać lokalizację domu
1
Na ekranie
Ekran główny stuknij pozycję .
2
Znajdź i stuknij pozycję
Ustawienia > Lokalizacja, a następnie stuknij suwak, aby
włączyć usługi lokalizacji.
3
Stuknij pozycję
Tryb, a następnie wybierz tryb lokalizacji Wysoka dokładność lub
Oszczędzanie baterii.
4
Na ekranie
Ekran główny stuknij pozycję .
5
Znajdź i stuknij kolejno pozycje
Ustawienia > Ekran blokady i zabezpieczenia >
Smart Lock > Zaufane miejsca > Ekran główny.
6
Aby przejść do żądanego rodzaju lokalizacji, wpisz adres na pasku wyszukiwania.
Urządzenie rozpocznie wyszukiwanie wprowadzonej lokalizacji.
Jak edytować lokalizację domu
1
Na ekranie
Ekran główny stuknij pozycję .
2
Znajdź i stuknij pozycję
Ustawienia > Lokalizacja, a następnie stuknij suwak, aby
włączyć usługi lokalizacji.
3
Stuknij pozycję
Tryb, a następnie wybierz tryb lokalizacji Wysoka dokładność lub
Oszczędzanie baterii.
4
Na ekranie
Ekran główny stuknij pozycję .
5
Znajdź i stuknij kolejno pozycje
Ustawienia > Ekran blokady i zabezpieczenia >
Smart Lock > Zaufane miejsca.
6
Wybierz lokalizację domu.
7
Stuknij pozycję
Edytuj.
8
Na pasku wyszukiwania wprowadź lokalizację, której chcesz użyć jako lokalizacji
domu.
Jeżeli pod tym samym adresem jest więcej domów, możesz dodać miejsce niestandardowe
odpowiadające rzeczywistej lokalizacji Twojego domu w kompleksie budynków.
Jak usunąć lokalizację domu
1
Na ekranie
Ekran główny stuknij pozycję .
2
Znajdź i stuknij kolejno pozycje
Ustawienia > Ekran blokady i zabezpieczenia >
Smart Lock > Zaufane miejsca > Ekran główny.
3
Stuknij kolejno pozycje
Edytuj > .
Korzystanie z niestandardowych lokalizacji
Dowolną lokalizację można dodać jako zaufane, niestandardowe miejsce, w którym
urządzenie nie będzie blokowane.
18
To jest wersja internetowa niniejszej publikacji. © Drukowanie dozwolone wyłącznie do użytku prywatnego.
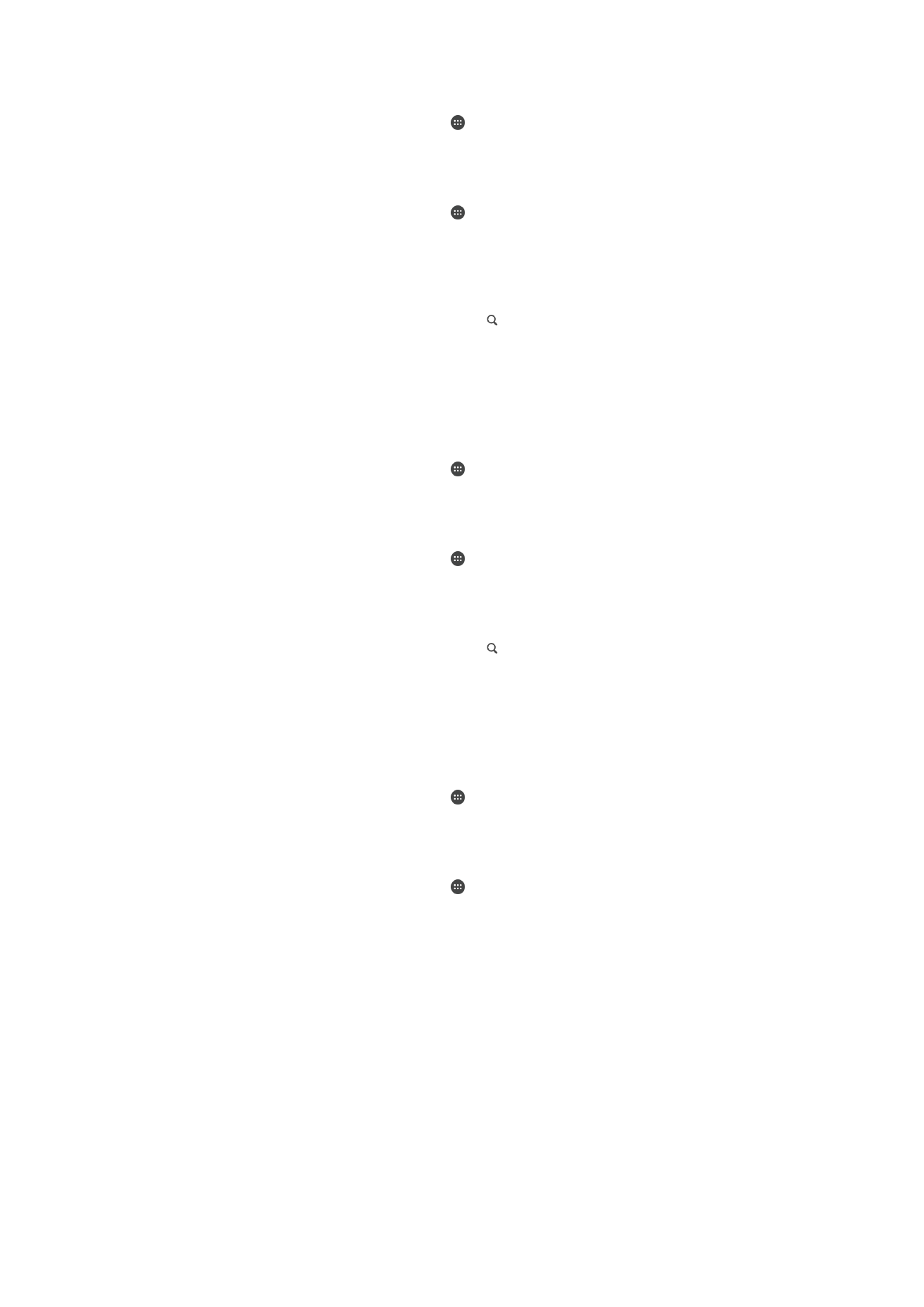
Jak dodać niestandardowe miejsce
1
Na ekranie
Ekran główny stuknij pozycję .
2
Znajdź i stuknij pozycję
Ustawienia > Lokalizacja, a następnie stuknij suwak, aby
włączyć usługi lokalizacji.
3
Stuknij pozycję
Tryb, a następnie wybierz tryb lokalizacji Wysoka dokładność lub
Oszczędzanie baterii.
4
Na ekranie
Ekran główny stuknij pozycję .
5
Znajdź i stuknij kolejno pozycje
Ustawienia > Ekran blokady i zabezpieczenia >
Smart Lock > Zaufane miejsca.
6
Stuknij pozycję
Dodaj zaufaną lokalizację.
7
Aby oznaczyć bieżącą lokalizację jako niestandardowe miejsce, stuknij pozycję
Wybierz tę lokalizację.
8
Aby wprowadzić inną lokalizację, stuknij ikonę , a następnie wpisz adres.
Urządzenie rozpocznie wyszukiwanie wprowadzonej lokalizacji. Aby użyć
sugerowanego adresu, stuknij go.
9
Aby dokładniej określić lokalizację, stuknij strzałkę wstecz wyświetlaną obok
adresu, przeciągnij pinezkę do wybranej lokalizacji, a następnie stuknij pozycję
Wybierz tę lokalizację.
Jak edytować niestandardowe miejsce
1
Na ekranie
Ekran główny stuknij pozycję .
2
Znajdź i stuknij pozycję
Ustawienia > Lokalizacja, a następnie stuknij suwak, aby
włączyć usługi lokalizacji.
3
Stuknij pozycję
Tryb, a następnie wybierz tryb lokalizacji Wysoka dokładność lub
Oszczędzanie baterii.
4
Na ekranie
Ekran główny stuknij pozycję .
5
Znajdź i stuknij kolejno pozycje
Ustawienia > Ekran blokady i zabezpieczenia >
Smart Lock > Zaufane miejsca.
6
Wybierz miejsce, które chcesz edytować.
7
Stuknij pozycję
Edytuj adres.
8
Aby wprowadzić inną lokalizację, stuknij ikonę , a następnie wpisz adres.
Urządzenie rozpocznie wyszukiwanie wprowadzonej lokalizacji. Aby użyć
sugerowanego adresu, stuknij go.
9
Aby dokładniej określić lokalizację, stuknij strzałkę wstecz wyświetlaną obok
adresu, przeciągnij pinezkę do wybranej lokalizacji, a następnie stuknij pozycję
Wybierz tę lokalizację.
Jak usunąć niestandardowe miejsce
1
Na ekranie
Ekran główny stuknij pozycję .
2
Znajdź i stuknij pozycję
Ustawienia > Lokalizacja, a następnie stuknij suwak, aby
włączyć usługi lokalizacji.
3
Stuknij pozycję
Tryb, a następnie wybierz tryb lokalizacji Wysoka dokładność lub
Oszczędzanie baterii.
4
Na ekranie
Ekran główny stuknij pozycję .
5
Znajdź i stuknij kolejno pozycje
Ustawienia > Ekran blokady i zabezpieczenia >
Smart Lock > Zaufane miejsca.
6
Wybierz miejsce, które chcesz usunąć.
7
Stuknij pozycję
Usuń.