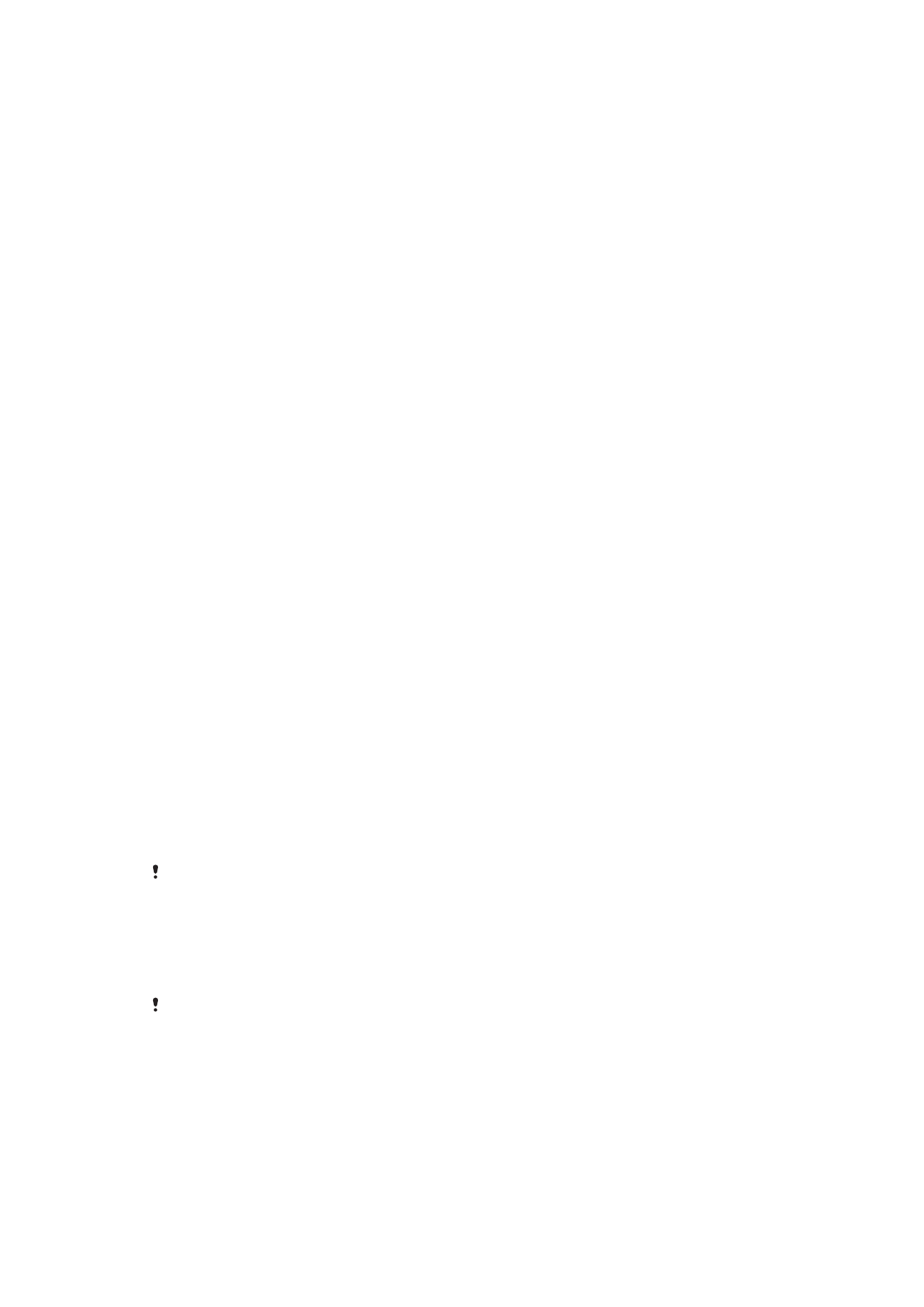
Blokada ekranu
Funkcja obsługi odcisków palców jest niedostępna w Stanach Zjednoczonych.
Jest dostępnych kilka opcji blokady ekranu. Poziomy bezpieczeństwa wszystkich typów
blokad są wymienione poniżej (od najniższego do najwyższego):
•
Przeciąganie — brak ochrony, ale ma się szybki dostęp do ekranu głównego.
•
Wzór — aby odblokować urządzenie, należy narysować palcem prosty wzór.
•
Kod PIN odblokowania — aby odblokować urządzenie, należy wprowadzić kod PIN
składający się z co najmniej czterech cyfr.
•
Hasło — aby odblokować urządzenie, należy wprowadzić hasło składające się z liter i
cyfr.
12
To jest wersja internetowa niniejszej publikacji. © Drukowanie dozwolone wyłącznie do użytku prywatnego.
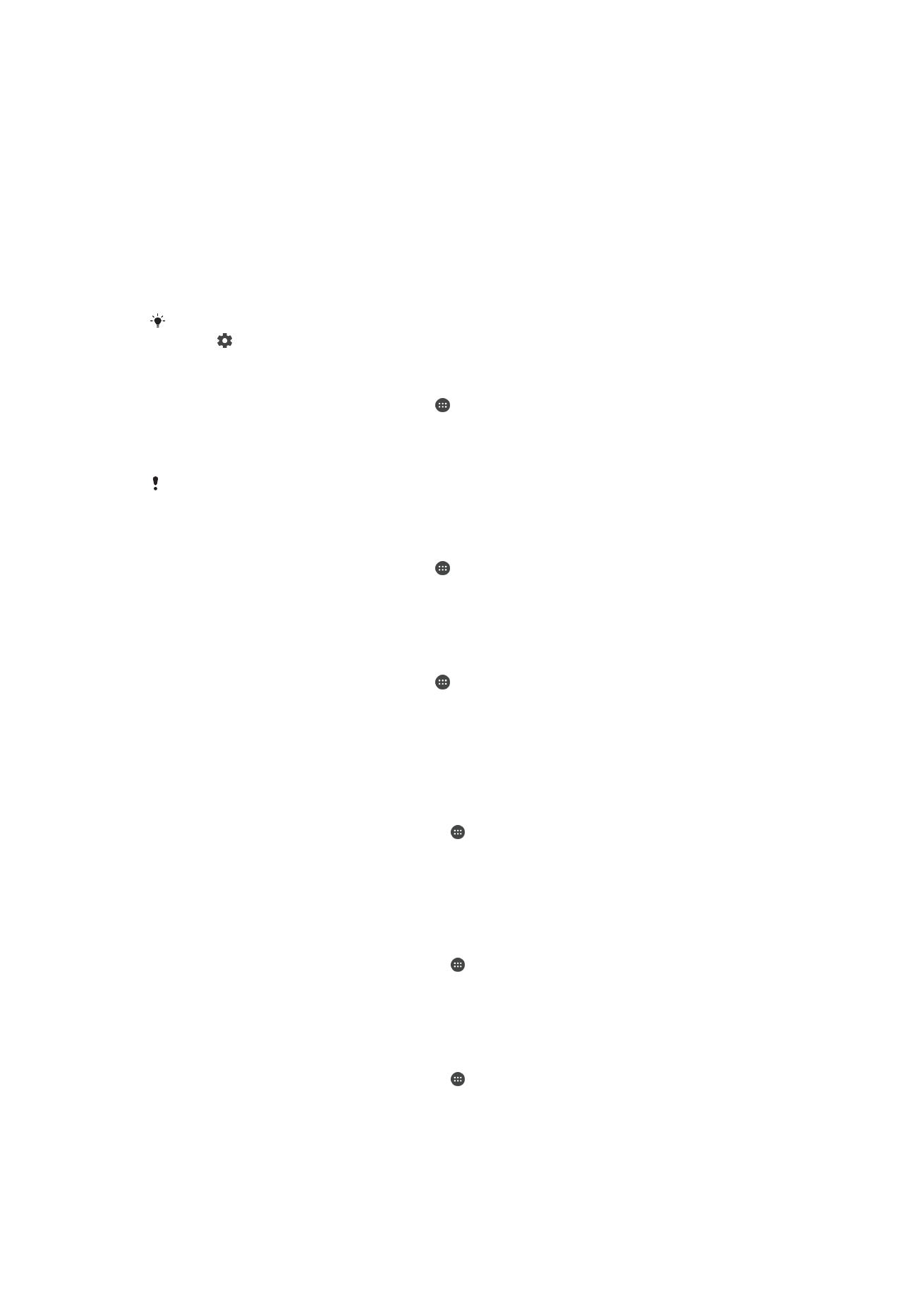
•
Odcisk palca — aby odblokować urządzenie, należy umieścić palec z wcześniej
zarejestrowanym odciskiem na klawiszu zasilania.
Zapamiętanie wzoru, kodu PIN lub hasła do odblokowania ekranu jest bardzo ważne.
Jeśli go nie zapamiętasz, przywrócenie ważnych danych, takich jak kontakty
i wiadomości. może okazać się niemożliwe. Jeśli na urządzeniu Xperia™ masz
skonfigurowane konto Microsoft® Exchange ActiveSync® (EAS), ustawienia
zabezpieczeń EAS mogą ograniczyć typ blokady ekranu wyłącznie do kodu PIN lub
hasła. Dzieje się tak wtedy, gdy administrator sieci określi konkretny typ blokady ekranu
dla wszystkich kont EAS z korporacyjnych względów bezpieczeństwa. Skontaktuj się z
administratorem sieci w firmie lub organizacji, aby dowiedzieć się, jakie zasady
zabezpieczeń sieci zostały zastosowane do urządzeń przenośnych. Funkcja obsługi
odcisków palców jest niedostępna w Stanach Zjednoczonych.
Aby przejść do dodatkowych ustawień poszczególnych rodzajów blokady ekranu, stuknij
ikonę obok pozycji
Blokada ekranu.
Jak utworzyć wzór blokady ekranu
1
Na ekranie
Ekran główny stuknij ikonę .
2
Znajdź i stuknij kolejno pozycje
Ustawienia > Ekran blokady i zabezpieczenia >
Blokada ekranu > Wzór.
3
Postępuj zgodnie z instrukcjami wyświetlanymi na ekranie urządzenia.
Jeżeli wzór blokady zostanie wprowadzony nieprawidłowo pięć razy z rzędu, odczekaj 30
sekund i spróbuj ponownie.
Jak zmienić typ blokady ekranu
1
Na ekranie
Ekran główny stuknij ikonę .
2
Znajdź i stuknij kolejno pozycje
Ustawienia > Ekran blokady i zabezpieczenia >
Blokada ekranu.
3
Postępuj zgodnie z instrukcjami wyświetlanymi na ekranie urządzenia.
Jak zmienić wzór blokady ekranu
1
Na ekranie
Ekran główny stuknij ikonę .
2
Znajdź i stuknij kolejno pozycje
Ustawienia > Ekran blokady i zabezpieczenia >
Blokada ekranu.
3
Narysuj wzór odblokowania ekranu.
4
Stuknij pozycję
Wzór i postępuj zgodnie z instrukcjami wyświetlanymi na ekranie
urządzenia.
Jak utworzyć kod PIN blokady ekranu
1
Na ekranie
Ekran główny stuknij pozycję .
2
Znajdź i stuknij kolejno pozycje
Ustawienia > Ekran blokady i zabezpieczenia >
Blokada ekranu > Kod PIN.
3
Wprowadź cyfrowy kod PIN i stuknij pozycję
Kontynuuj.
4
Ponownie wprowadź i potwierdź kod PIN, a następnie stuknij pozycję
OK.
Jak utworzyć hasło blokady ekranu
1
Na ekranie
Ekran główny stuknij pozycję .
2
Znajdź i stuknij kolejno pozycje
Ustawienia > Ekran blokady i zabezpieczenia >
Blokada ekranu > Hasło.
3
Postępuj zgodnie z instrukcjami wyświetlanymi na ekranie urządzenia.
Jak włączyć funkcję odblokowania przeciągnięciem palcem po ekranie
1
Na ekranie
Ekran główny stuknij pozycję .
2
Znajdź i stuknij kolejno pozycje
Ustawienia > Ekran blokady i zabezpieczenia >
Blokada ekranu.
3
Narysuj wzór odblokowania ekranu lub wprowadź kod PIN bądź hasło w
zależności od włączonego rodzaju blokady ekranu.
4
Stuknij pozycję
Przeciągnięcie, a następnie TAK, USUŃ.
13
To jest wersja internetowa niniejszej publikacji. © Drukowanie dozwolone wyłącznie do użytku prywatnego.
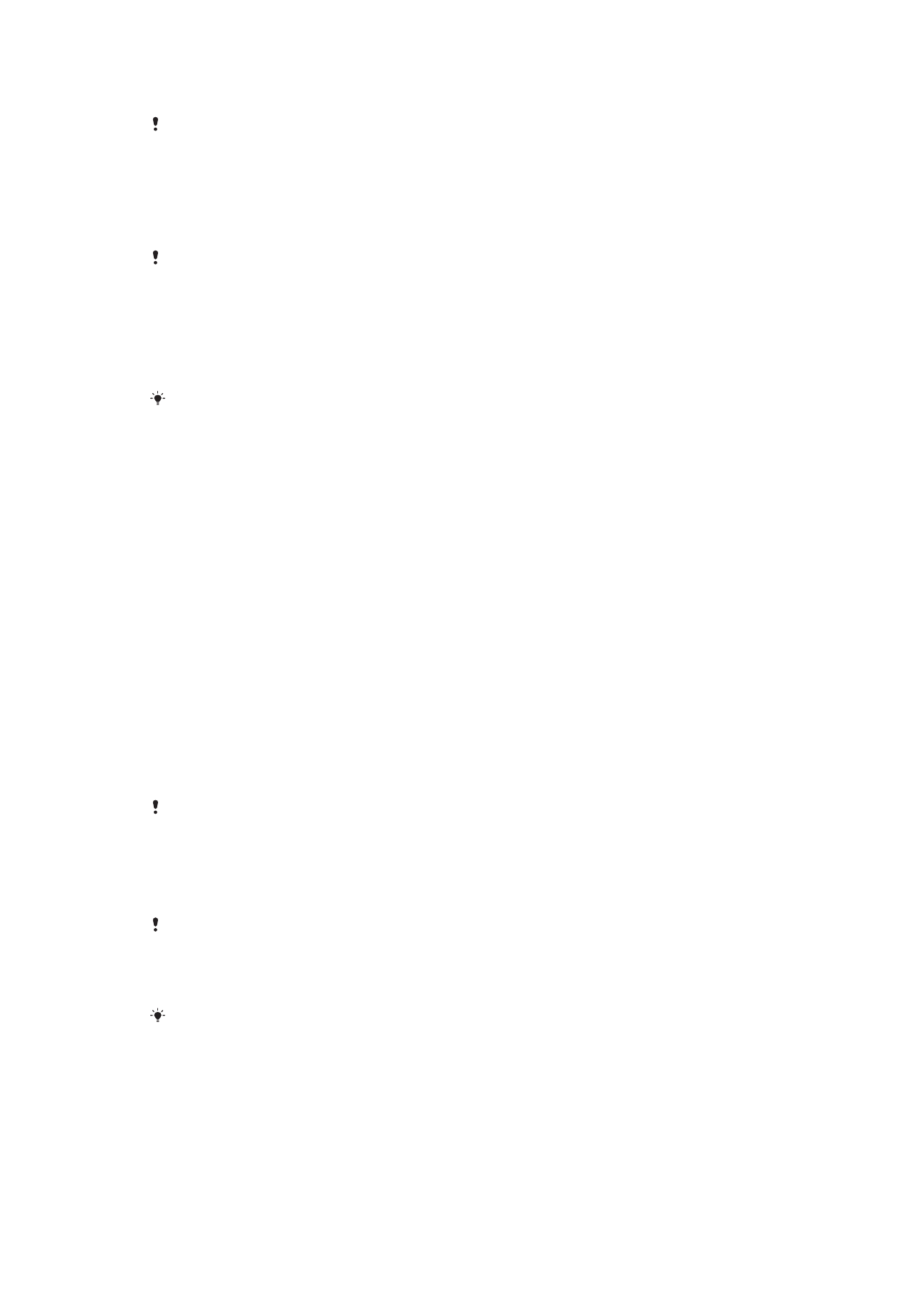
Odblokowywanie odciskiem palca
Funkcja obsługi odcisków palców jest niedostępna w Stanach Zjednoczonych.
Odcisku palca można używać do szybkiego odblokowywania urządzenia. Aby móc
korzystać z tej funkcji, trzeba najpierw zarejestrować odcisk palca i włączyć tę funkcję w
Menedżerze odcisków palców.
Po włączeniu opcji odblokowywania odciskiem palca skonfigurowana blokada ekranu ze
wzorem, kodem PIN lub hasłem działa jako zapasowa metoda odblokowywania.
Wybranie innych typów blokady ekranu spowoduje wyczyszczenie wszystkich ustawień
odcisków palców.
Jak odblokować urządzenie za pomocą odcisku palca
•
Przy włączonej blokadzie ekranu umieść palec na klawiszu zasilania, aby
urządzenie mogło zeskanować odcisk palca i odblokować ekran. Pamiętaj, aby
użyć palca zarejestrowanego w Menedżerze odcisków palców.
Jeśli odblokowanie ekranu odciskiem palca nie powiedzie się pięć razy z rzędu, użyj wzoru,
zapasowego kodu PIN lub hasła.
Resetowanie blokady ekranu po zapomnieniu kodu PIN, hasła lub
wzoru
Jeżeli nie pamiętasz kodu PIN blokady ekranu, hasła lub wzoru, możesz ją zresetować,
korzystając z usługi Ochrona przez my Xperia. Resetowanie blokady ekranu przy użyciu
tej usługi nie powoduje utraty żadnej zawartości urządzenia.
Jak zresetować blokadę ekranu przy użyciu usługi Ochrona przez my Xperia
1
Wymagana jest nazwa użytkownika i hasło do konta Google™ oraz włączenie w
urządzeniu usługi Ochrona przez my Xperia.
2
Przejdź do strony
myxperia.sonymobile.com
na dowolnym urządzeniu
połączonym z Internetem.
3
Zaloguj się, używając tego samego konta Google™, przy użyciu którego zostało
skonfigurowane urządzenie Xperia™.
4
Kliknij zdjęcie swojego urządzenia Xperia™ w sekcji
Twoje urządzenia.
5
Wybierz pozycję
Zablokuj, aby zastąpić obecną blokadę ekranu nowym kodem
PIN.
6
Postępuj zgodnie z wyświetlanymi na ekranie instrukcjami z usługi Ochrona przez
my Xperia.
W zależności od ustawień zabezpieczeń urządzenie może zostać zablokowane po
zresetowaniu blokady ekranu. Aby użyć urządzenia, należy wtedy wprowadzić nazwę
użytkownika i hasło do konta Google™.