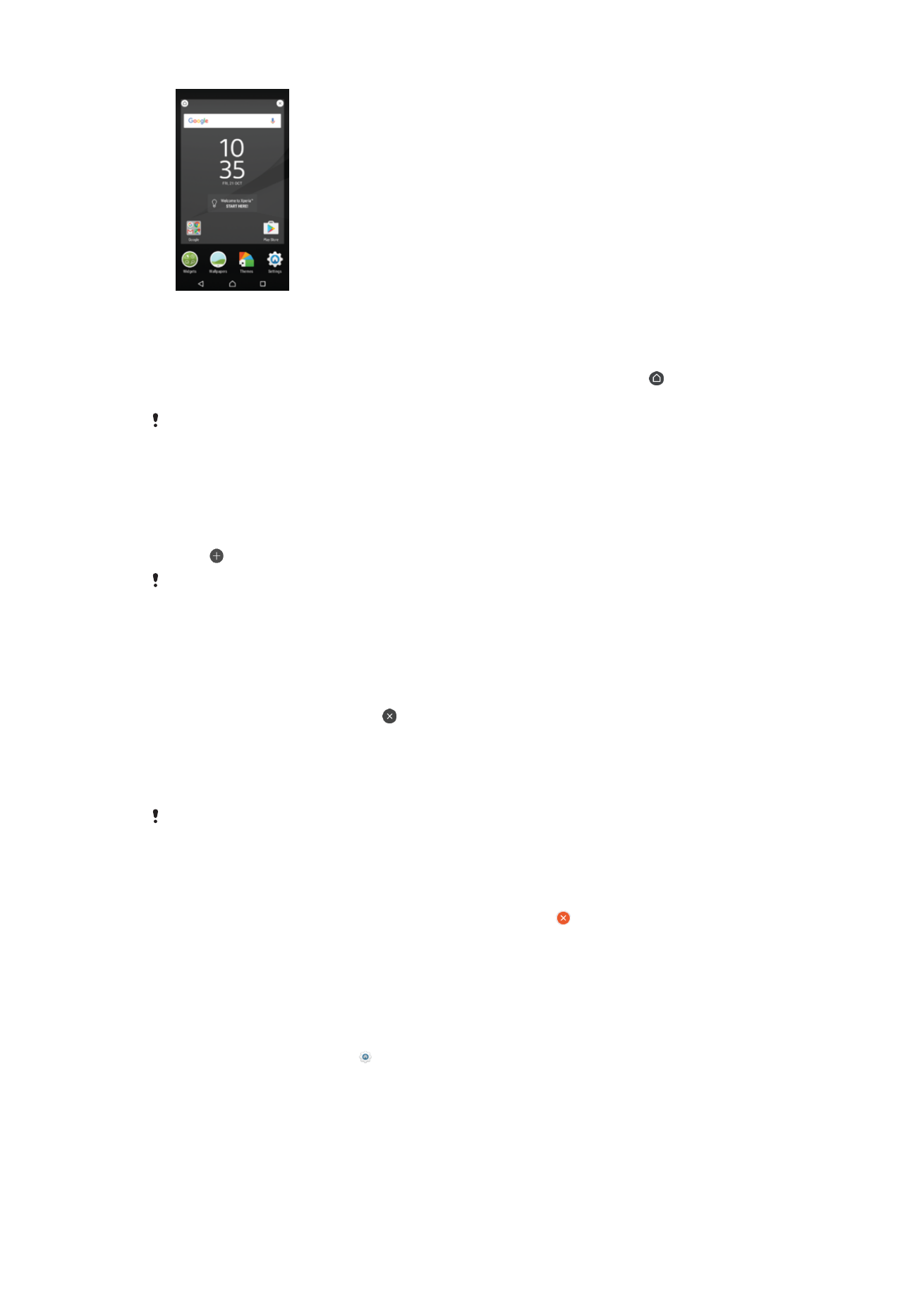
Navigarea între aplicaţii
Puteţi naviga între aplicaţii utilizând tastele de navigare şi fereastra de aplicaţii utilizate
recent, care vă permite să comutaţi cu uşurinţă între toate aplicaţiile utilizate recent.
Tastele de navigare sunt tasta de revenire, tasta ecranului principal şi tasta aplicaţiilor
25
Aceasta este versiunea pentru Internet a acestei publicaţii. © Imprimaţi numai pentru uz personal.
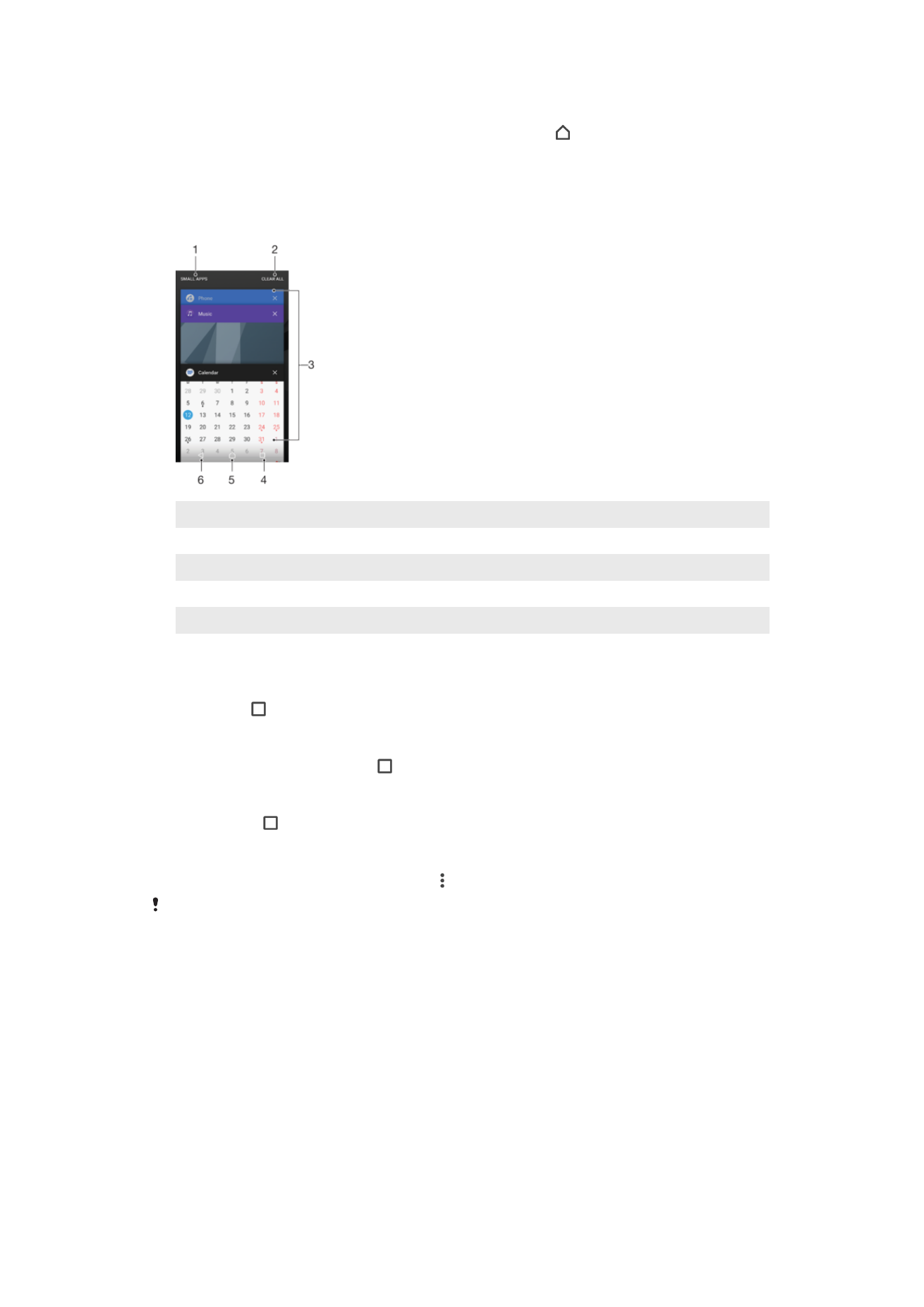
recente. Mai puteţi avea deschise simultan două aplicaţii pe ecran utilizând modul de
divizare a ecranului, dacă aplicaţia acceptă funcţia cu mai multe ferestre. Unele aplicaţii
se închid atunci când apăsaţi pe tasta ecranului principal pentru ieşire, în timp ce altele
sunt întrerupte sau se pot rula în continuare în fundal. Dacă funcţionarea unei aplicaţii
este întreruptă sau dacă aceasta se execută în fundal, puteţi continua de unde aţi rămas
la următoarea deschidere a aplicaţiei.
1
Miniaplicaţii – deschideţi fereastra miniaplicaţiilor
2
Golire toate – închideţi toate aplicaţiile utilizate recent
3
Fereastra aplicaţiilor utilizate recent – deschideţi o aplicaţie utilizată recent
4
Tasta aplicaţiilor recente – deschideţi fereastra aplicaţiilor utilizate recent
5
Tasta ecranului principal – ieşiţi dintr-o aplicaţie şi reveniţi la ecranul principal
6
Tasta de revenire – reveniţi la ecranul anterior dintr-o aplicaţie sau închideţi aplicaţia
Pentru a deschide fereastra cu aplicaţiile utilizate recent
•
Apăsaţi pe .
Pentru a comuta rapid între aplicaţiile utilizate recent
•
Apăsaţi rapid, de două ori, pe .
Pentru a închide toate aplicaţiile utilizate recent
•
Atingeţi uşor şi apoi atingeţi uşor
GOLIRE TOATE.
Pentru a deschide un meniu dintr-o aplicaţie
•
În timpul utilizării aplicaţiei, atingeţi uşor .
Nu la toate aplicaţiile este disponibil un meniu.
Modul Ecran divizat
Modul Ecran divizat vă permite să vizualizaţi simultan două aplicaţii, de exemplu, dacă
doriţi să vizualizaţi simultan cutia poştală de primire a mesajelor de e-mail şi un browser
web.
26
Aceasta este versiunea pentru Internet a acestei publicaţii. © Imprimaţi numai pentru uz personal.
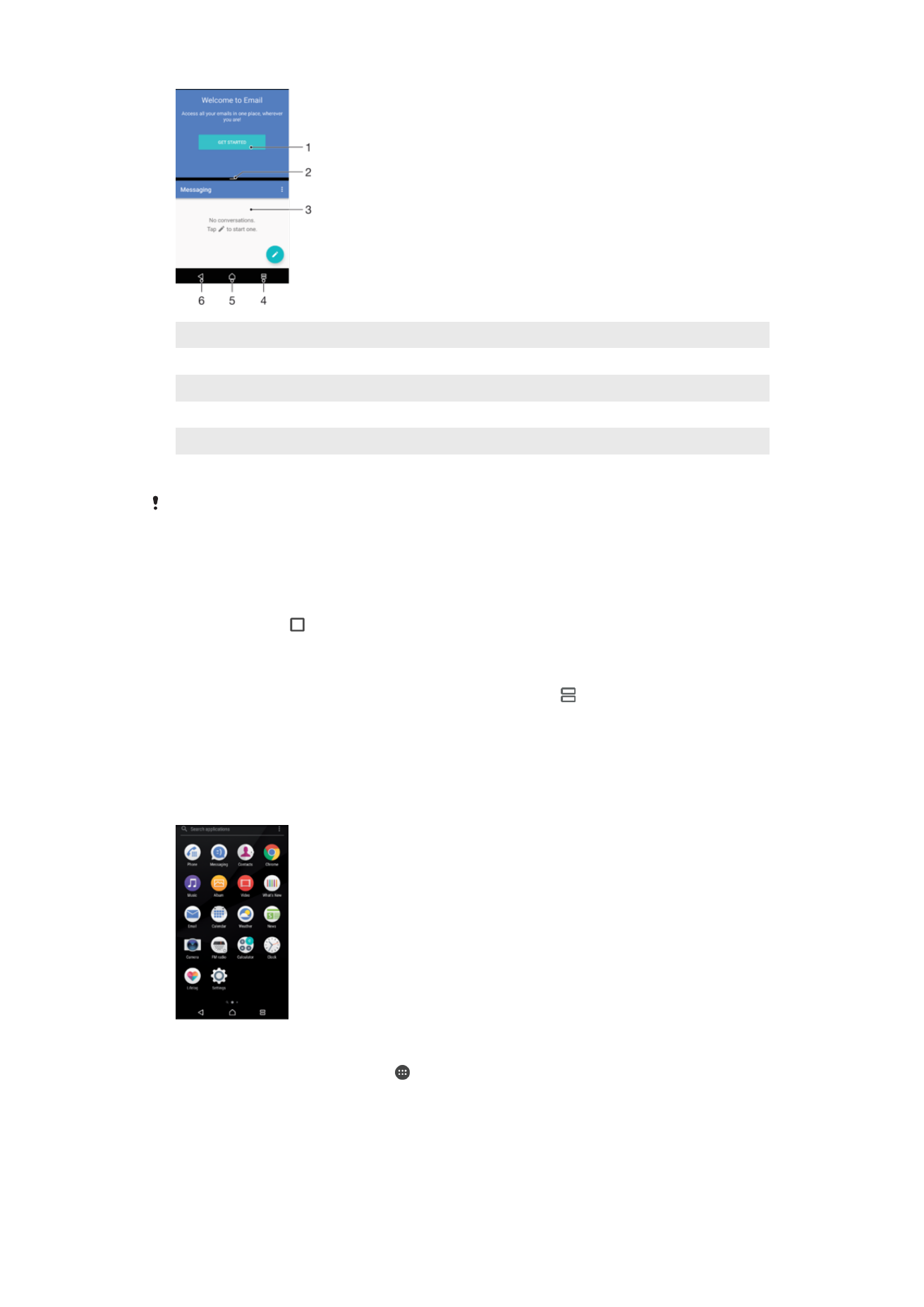
1 Aplicaţia 1 în fereastra de sus
2 Marginea ecranului divizat – trageţi pentru a redimensiona ferestrele
3 Aplicaţia 2 în fereastra de jos
4 Tasta ecranului divizat – selectaţi o aplicaţie utilizată recent
5 Tasta ecranului principal – reveniţi la ecranul principal
6 Tasta de revenire – reveniţi la ecranul anterior dintr-o aplicaţie sau închideţi aplicaţia
Modul ecranului divizat nu este acceptat de toate aplicaţiile.
Pentru a utiliza modul Ecran divizat
1
Asiguraţi-vă că cele două aplicaţii pe care doriţi să le utilizaţi în modul ecranului
divizat sunt deschise şi rulează în fundal.
2
Deschideţi aplicaţia pe care doriţi să o utilizaţi în modul ecranului divizat, apoi
atingeţi continuu . Aplicaţia va fi alocată în prima parte a ecranului divizat.
3
Selectaţi a doua aplicaţie dorită în lista miniaturilor.
4
Dacă doriţi să redimensionaţi fereastra ecranului divizat, glisaţi marginea ecranului
divizat la mijloc.
5
Pentru a ieşi din modul ecranului divizat, atingeţi continuu când sunt afişate
ferestrele ecranului divizat.