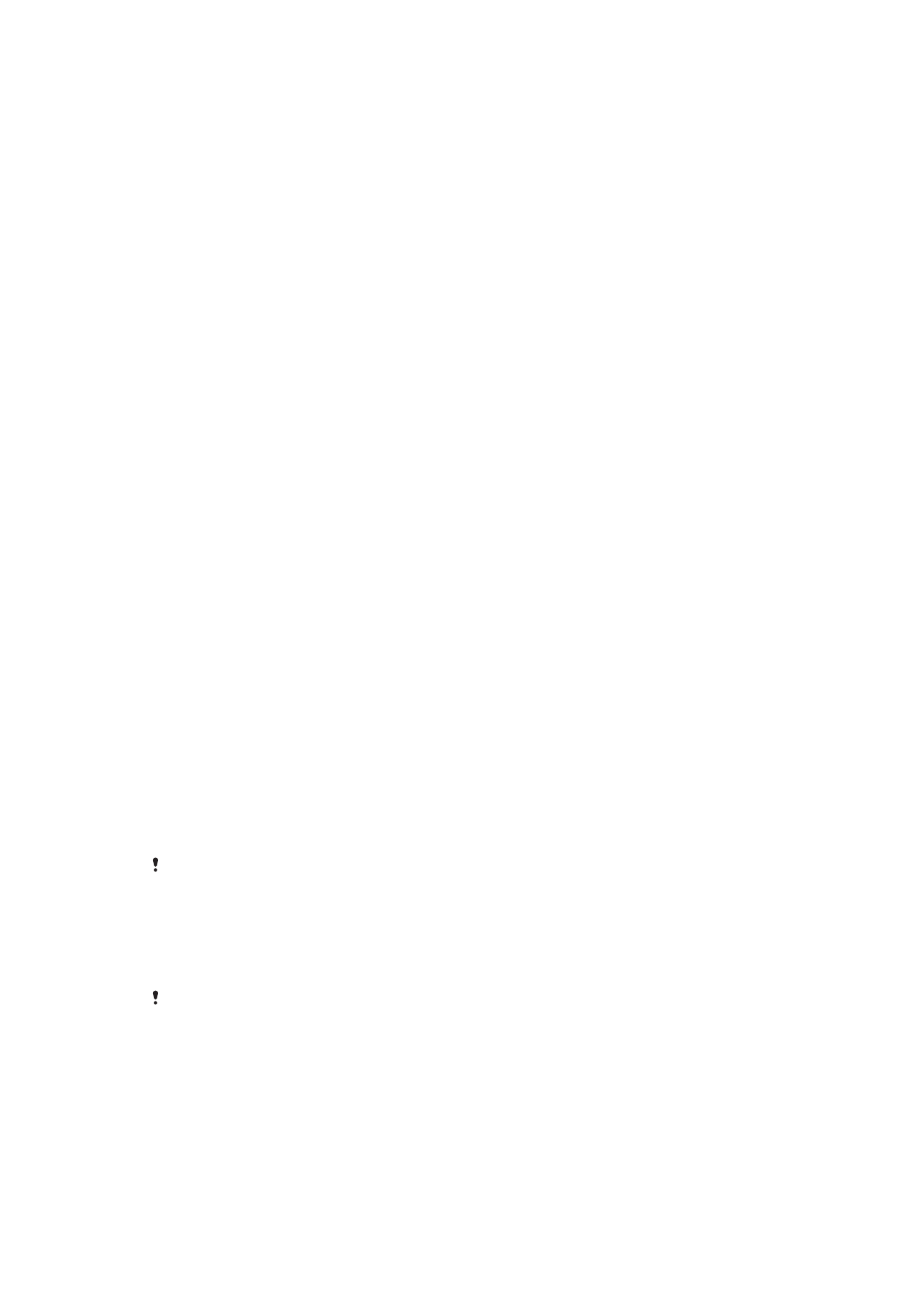
Skärmlås
Fingeravtrycksfunktionen kan inte användas i USA.
Du kan välja mellan flera alternativ för skärmlås. Säkerhetsnivån för alla låstyper anges
nedan i ordning från svagaste till starkaste:
•
Dra – inget skydd, men du kommer snabbt åt startskärmen.
•
Mönster – rita ett enkelt mönster med fingret för att låsa upp enheten.
•
PIN-kod – ange en numerisk PIN-kod med minst fyra siffror för att låsa upp enheten.
•
Lösenord – ange ett alfanumeriskt lösenord för att låsa upp enheten.
•
Fingeravtryck: sätt ditt registrerade finger mot strömbrytaren för att låsa upp enheten.
Det är mycket viktigt att du kommer ihåg mönstret, PIN-koden eller lösenordet för
skärmlåset. Om du glömmer den informationen är det inte säkert att det går att återställa
12
Detta är en internetversion av denna utgåva. © Utskrift endast för privat bruk.
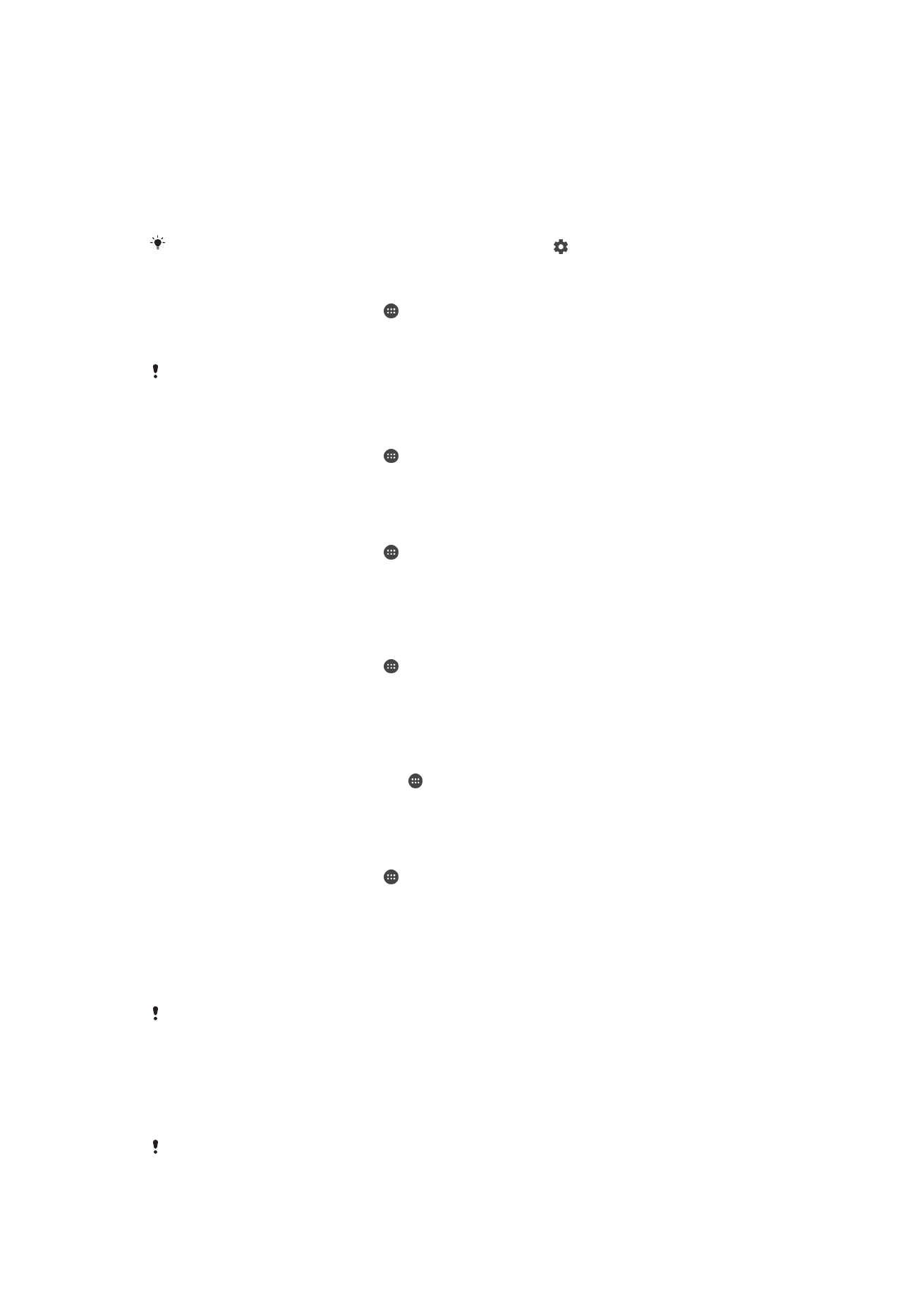
viktiga data som kontakter och meddelanden. Om du har konfigurerat ett Microsoft®
Exchange ActiveSync®-konto (EAS) på Xperia™-enheten kan EAS-
säkerhetsinställningarna begränsa vilken typ av låsskärm du kan använda, till exempel
endast PIN-kod eller lösenord. Det här händer om nätverksadministratören av
säkerhetsskäl ställer in en särskild typ av låsskärm för samtliga EAS-konton i företaget.
Kontakta nätverksadministratören på ditt företag om du vill veta vilka
nätverkssäkerhetsprinciper som används för mobila enheter. Fingeravtrycksfunktionen
kan inte användas i USA.
För mer inställningar för varje typ av skärmlås trycker du på bredvid
Skärmlås.
Skapa ett skärmlåsmönster
1
Gå till
Startskärm och tryck på .
2
Tryck på
Inställningar > Låsskärm och säkerhet > Skärmlås > Grafiskt lösenord.
3
Följ anvisningarna på enheten.
Om du anger fel låsmönster fem gånger i rad måste du vänta 30 sekunder innan du kan
försöka igen.
Ändra skärmlåstyp
1
Gå till
Startskärm och tryck på .
2
Tryck på
Inställningar > Låsskärm och säkerhet > Skärmlås.
3
Följ anvisningarna på enheten.
Ändra skärmlåsmönstret
1
Gå till
Startskärm och tryck på .
2
Tryck på
Inställningar> Låsskärm och säkerhet > Skärmlås.
3
Rita ditt skärmupplåsningsmönster.
4
Tryck på
Grafiskt lösenord och följ instruktionerna på enheten.
Skapa en PIN-kod för skärmupplåsning
1
Gå till
Startskärm och tryck på .
2
Tryck på
Inställningar > Låsskärm och säkerhet > Skärmlås > PIN.
3
Ange en numerisk PIN-kod och tryck sedan på
Fortsätt.
4
Bekräfta PIN-koden genom att ange den igen och tryck sedan på
OK.
Skapa ett lösenord för skärmupplåsning
1
Utgå från
Startskärm och tryck på .
2
Tryck på
Inställningar > Låsskärm och säkerhet > Skärmlås > Lösenord.
3
Följ anvisningarna på enheten.
Aktivera funktionen för upplåsning med sveprörelse
1
Gå till
Startskärm och tryck på .
2
Tryck på
Inställningar > Låsskärm och säkerhet > Skärmlås.
3
Rita skärmupplåsningsmönstret eller ange din PIN-kod eller ditt lösenord beroende
på vilken typ av skärmlås som är inställd.
4
Tryck på
Svep och sedan på JA, TA BORT.
Låsa upp enheten med fingeravtryck
Fingeravtrycksfunktionen kan inte användas i USA.
Du kan använda ditt fingeravtryck för att snabbt låsa upp enheten. Innan du kan använda
den här funktionen måste du registrera ett fingeravtryck och aktivera funktionen i
fingeravtryckshanteraren.
Mönstret, PIN-koden eller skärmlösenordet som du anger fungerar som en extra
upplåsningsmetod om du inaktiverar fingeravtryckslåset.
Alla fingeravtrycksinställningar raderas om du väljer en annan typ av skärmlås.
13
Detta är en internetversion av denna utgåva. © Utskrift endast för privat bruk.
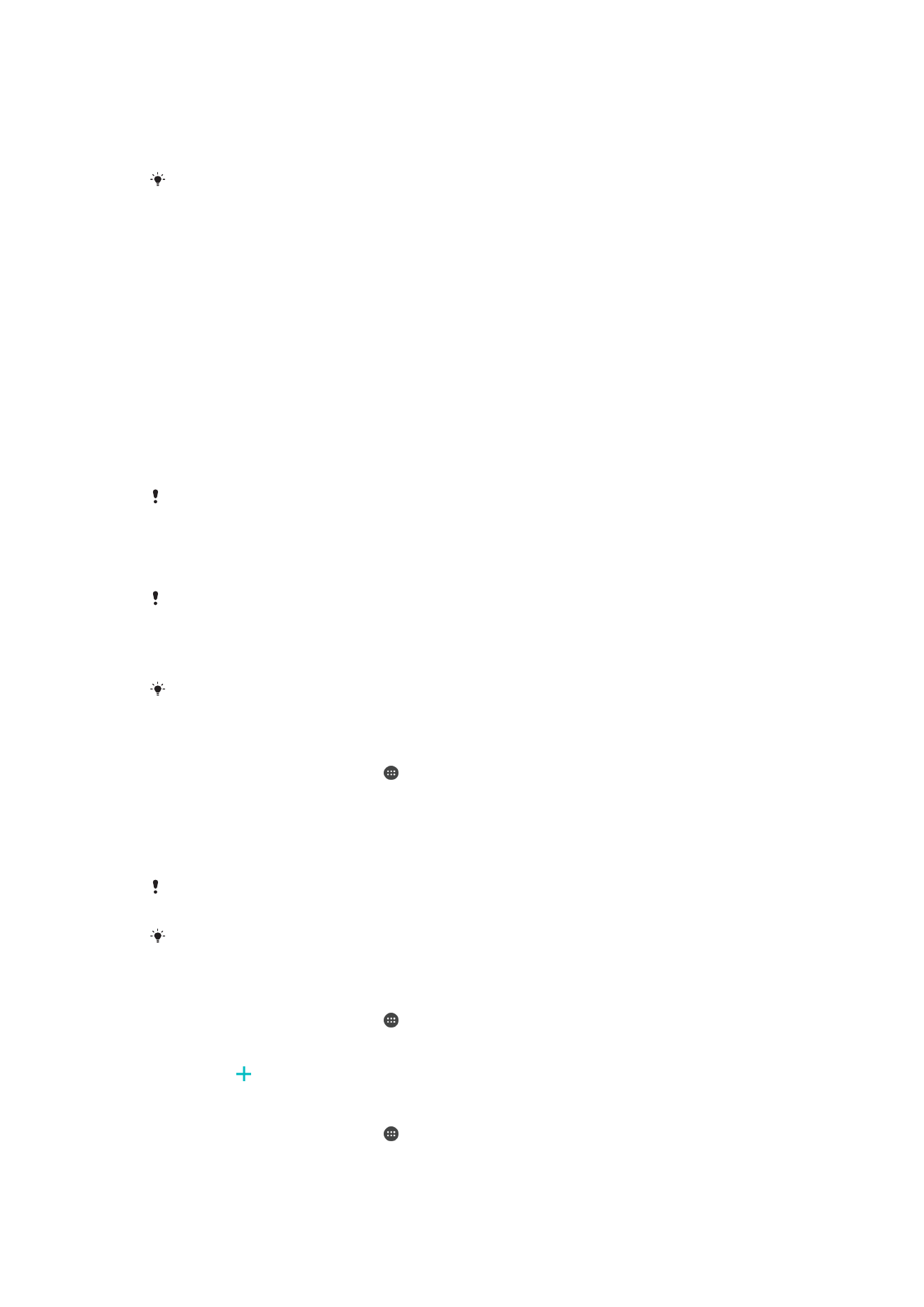
Låsa upp enheten med ett fingeravtryck
•
När låsskärmen är aktiv sätter du fingret mot strömbrytaren så att enheten kan
läsa av ditt fingeravtryck och låsa upp skärmen. Var noga med att använda ett
finger som du har registrerat i fingeravtryckshanteraren.
Om du inte lyckas låsa upp skärmen med fingret efter fem försök kan du ange mönstret, din
PIN-kod eller ditt lösenord.
Konfigurera ett glömt skärmlås
Om du har glömt PIN-koden till skärmlåset, lösenordet eller mönstret kan du kanske
återställa det med hjälp av tjänsten Skyddad av my Xperia. Inget innehåll på enheten
försvinner efter att du har utfört en skärmlåsåterställning med tjänsten.
Återställa skärmlåset med tjänsten Skyddad av my Xperia
1
Se till att du vet ditt Google™-användarnamn och -lösenord och att du har
aktiverat Skyddad av my Xperia på enheten.
2
Gå till
myxperia.sonymobile.com
med en enhet som är ansluten till Internet.
3
Logga in med samma Google™-konto som du har konfigurerat på din enhet.
4
Klicka på bilden på din enhet under
Dina enheter.
5
Välj
Lås för att ersätta det nuvarande skärmlåset med en ny PIN-kod.
6
Följ anvisningarna på skärmen för tjänsten Skyddad av my Xperia.
Beroende på dina säkerhetsinställningar kan enheten låsas efter en skärmlåsåterställning. Du
måste då ange ditt Google™-användarnamn och -lösenord för att kunna använda enheten.