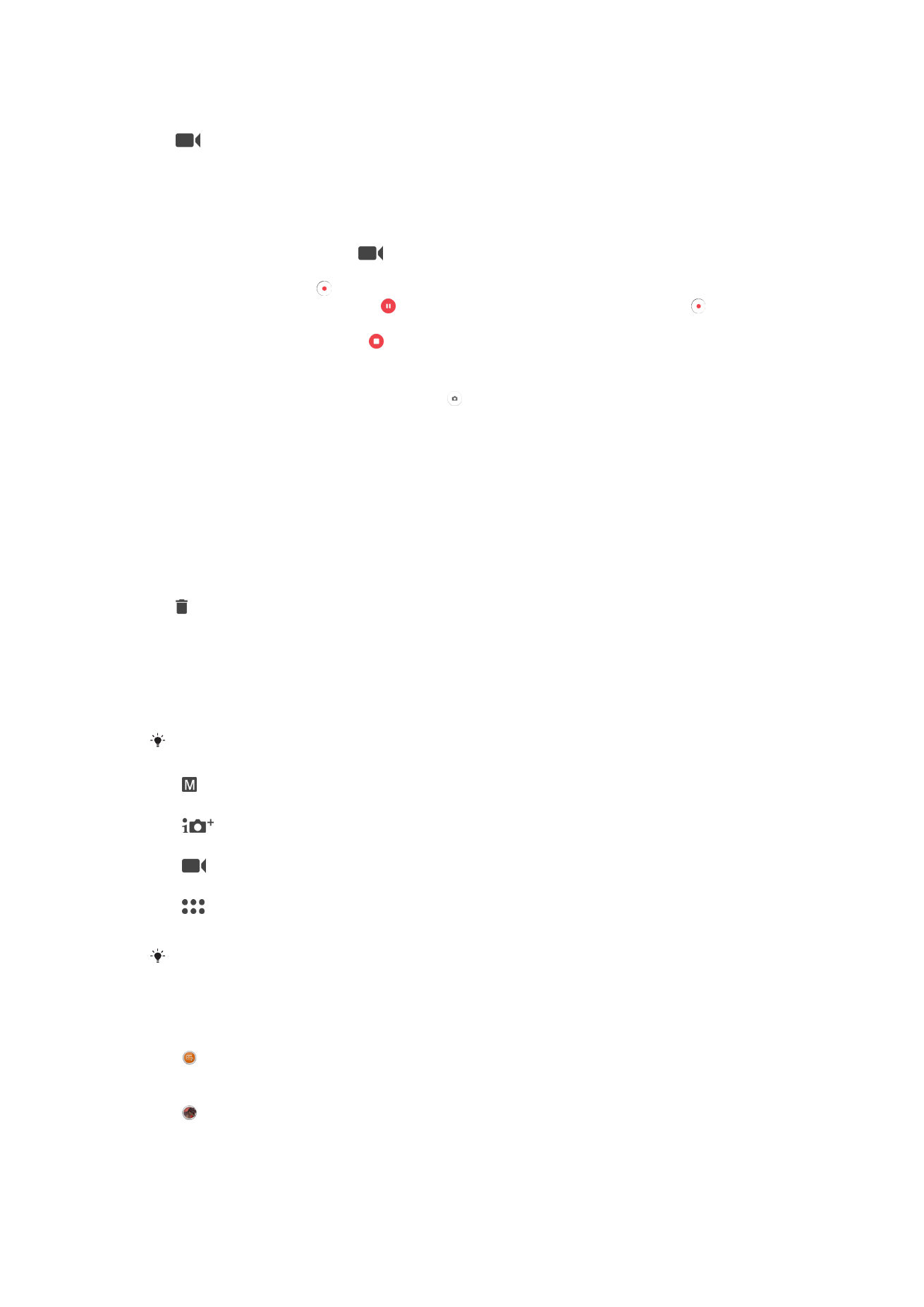
Genel kamera ayarları
Çekim modları
Ekranı istenen çekim moduna veya uygulama listesine kaydırın.
Elle
Çözünürlük, beyaz dengesi ve ISO gibi kamera ayarlarını manuel olarak yapın.
Süper otomatik
Ayarlarınızı herhangi bir sahneye uyacak şekilde optimize edin.
Video kamera
Çözünürlük ve odak modu gibi video ayarlarını manuel olarak yapın.
Kamera uygulamaları
Kamera uygulamalarını manuel olarak seçin.
Daha iyi fotoğraf çekme konusunda daha fazla bilgi edinmek için
support.sonymobile.com
adresine gidin.
Kamera uygulamaları
Sound Photo
Arka plan sesiyle fotoğraf çekin.
AR efekti
Sanal sahneler ve karakterler ile fotoğraf veya video çekin.
105
Bu, ilgili yayının İnternet sürümüdür. © Sadece kişisel kullanım amacıyla yazdırılabilir.
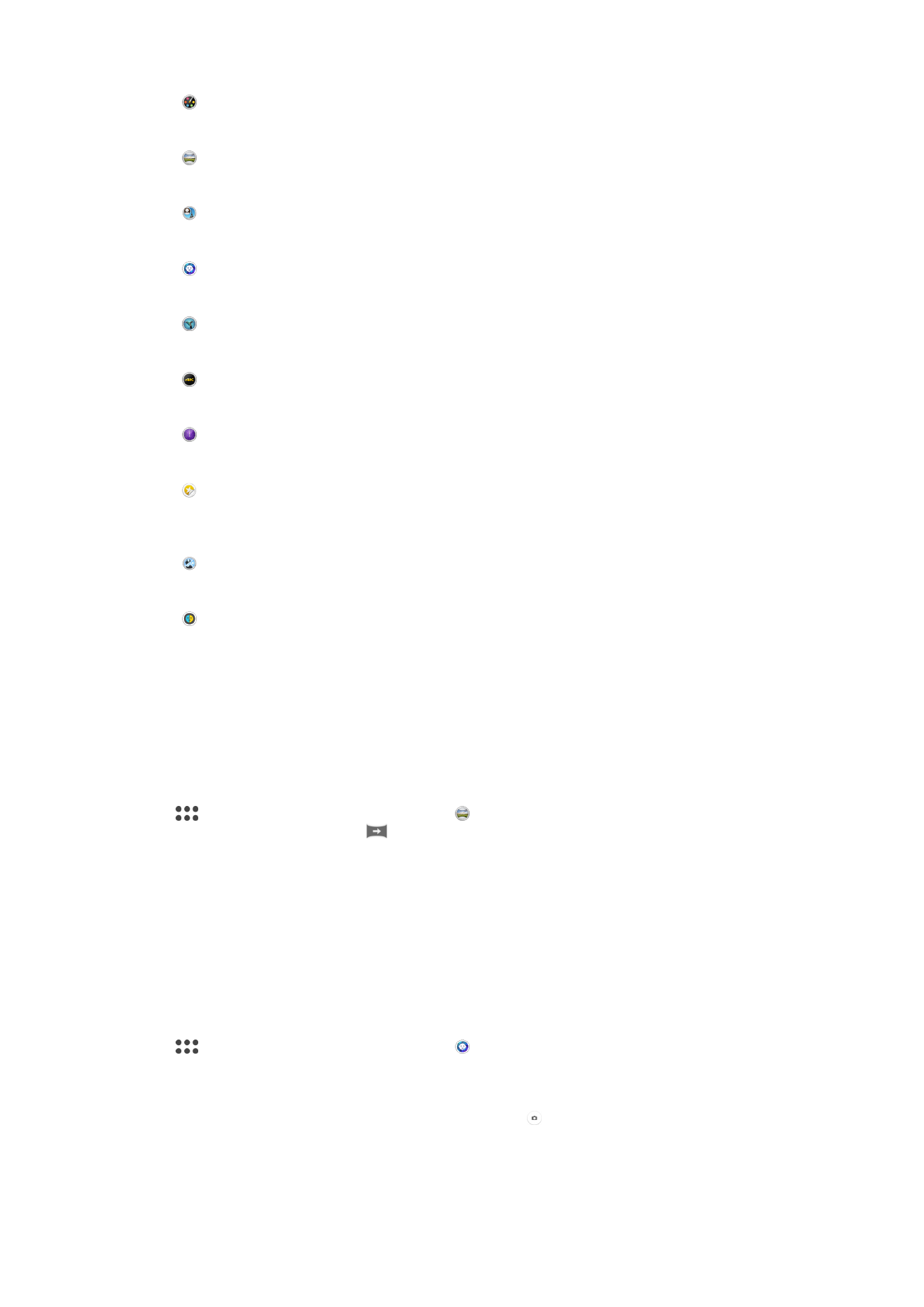
Yaratıcı efekt
Fotoğraf veya videolara efektler uygulayın.
Panorama Taraması
Geniş açılı ve panoramik fotoğraflar çekin.
Resmin içerisinde yüz
Ön ve arka kameraları aynı anda kullanarak fotoğraf çekin.
Stil portre
Gerçek zamanlı portre stilleri ile fotoğraf çekin.
Timeshift video
Yüksek kare hızına sahip videolar çekin ve yavaş çekim efektleri uygulayın.
4K video
4K ultra yüksek çözünürlüklü videolar çekin.
Timeshift burst
Art arda çekilmiş bir dizi fotoğraf arasından en iyisini bulun.
Çıkartma oluşturucu
En sevdiğiniz fotoğraflarınızdan veya kameranızın vizöründen benzersiz çıkartmalar
oluşturun.
Çoklu kamera
Tek bir ekranda aynı sahneyi birçok açıdan kaydedin.
AR maskesi
Kendi yüzünüzü maskelemek için diğer yüzleri kullanın.
Sweep Panorama
Kolay bir basıp kaydırma hareketi ile yatay veya dikey yönde geniş açılı ve panoramik
fotoğraflar çekebilirsiniz.
Panoramik fotoğraf çekmek için
1
Kamerayı etkinleştirin.
2
öğesini seçmek için ekranı kaydırın ve öğesini seçin.
3
Bir çekim yönü seçmek için,
öğesine dokunun.
4
Kamera tuşuna basın ve kamerayı ekranda gösterilen yön doğrultusunda yavaş ve
sabit bir şekilde hareket ettirin.
Stil Portre
En iyi sonuçları almak için, portre fotoğraflarınızı çekerken düzeltme efektleri uygulamak
üzere Stil Portre özelliğini kullanabilirsiniz. Ayrıca gözlere spot ışığı deseni eklemek için
Magic ışını özelliğini kullanabilirsiniz.
Stil portre özelliğini kullanmak için
1
Kamerayı etkinleştirin.
2
öğesini seçmek için ekranı kaydırın ve öğesini seçin.
3
Tüm stilleri görüntülemek için o anda seçili olan stil adına dokunun. Örneğin
Baloncuk.
4
Daha fazla stil eklemek için
Diğer seçeneğine dokunun.
5
Uygulamak istediğiniz stili seçip fotoğraf çekmek için simgesine dokunun.
106
Bu, ilgili yayının İnternet sürümüdür. © Sadece kişisel kullanım amacıyla yazdırılabilir.
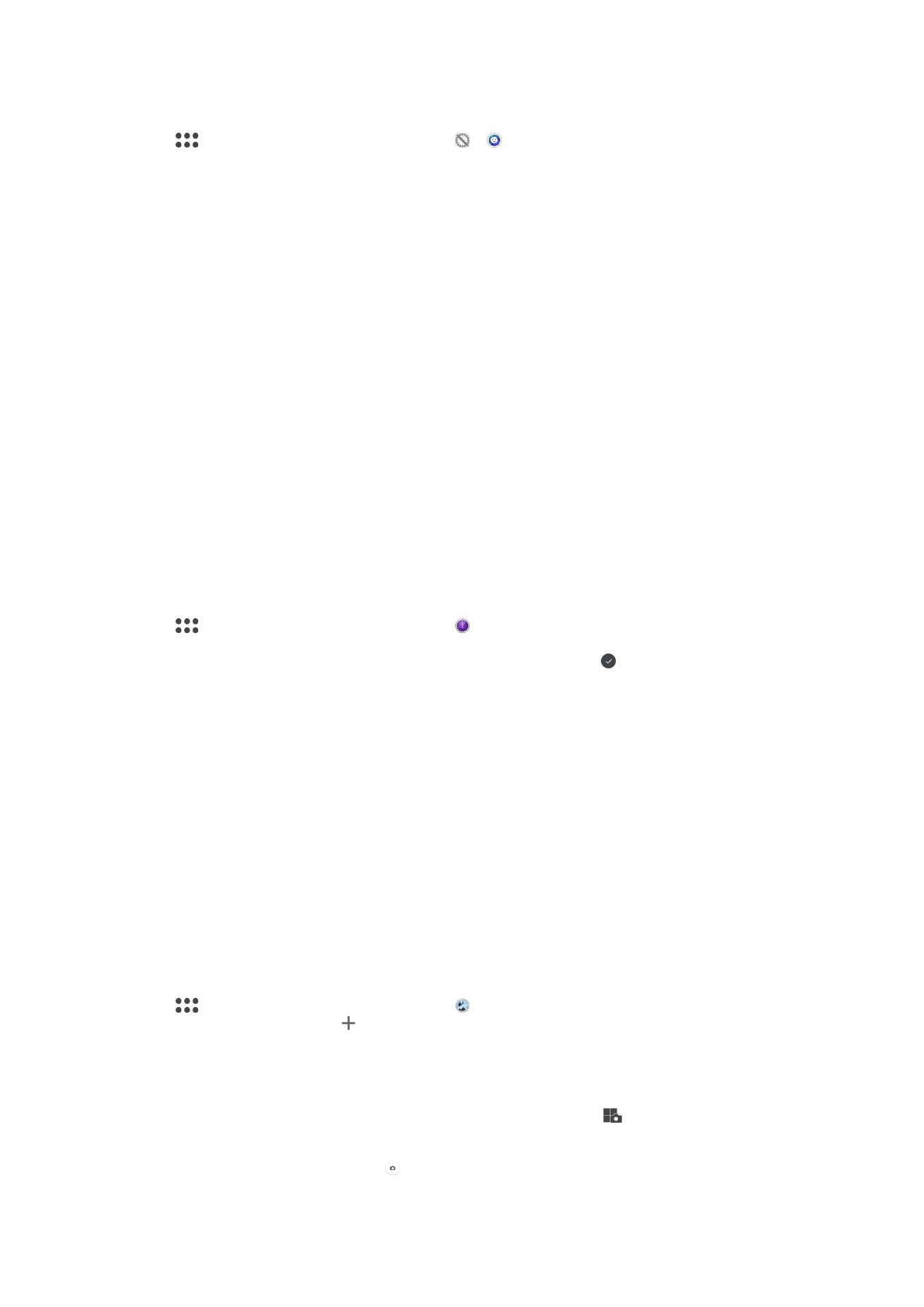
Magic beam özelliğini kullanmak için
1
Kamerayı etkinleştirin.
2
öğesini seçmek için ekranı kaydırın ve > öğesine dokunun.
3
Göz içi spot ışığı efekti eklemek için özelleştirilmiş bir düzen seçin.
AR efekti
AR (artırılmış gerçeklik) efektlerini fotoğraflarınıza veya videolarınıza uygulayabilir ve bunları
eğlenceli hale getirebilirsiniz. Kamerayı kullanırken, bu ayar 3D çekim modunu
fotoğraflarınıza veya videolarınıza entegre etmenizi sağlar. İstediğiniz çekim modunu seçin
ve vizörde konumunu ayarlayın.
Gecikmeli video
Saniyede 120 kare hızında video kaydedebilir ve videonun bölümlerini veya tümünü yavaş
çekimde oynatabilmek için efektler uygulayabilirsiniz.
Resimdeki yüz
Ön ve ana kameraları aynı anda açmak için Resimdeki yüz modunu kullanabilirsiniz,
böylece kendi fotoğrafınızı konu ile birlikte çekebilirsiniz.
Timeshift burst
Kamera, ekrandaki kamera düğmesine basmadan bir saniye öncesinde ve bastıktan bir
saniye sonrasında iki saniye içinde 61 adet fotoğraf çeker. Böylece geriye gidip
mükemmel resmi bulabilirsiniz.
Timeshift burst özelliğini kullanmak için
1
Kamerayı etkinleştirin.
2
öğesini seçmek için ekranı kaydırın ve öğesini seçin.
3
Fotoğraf çekin. Çekilen fotoğraflar küçük resim olarak görünür.
4
Küçük resimleri kaydırın ve kaydetmek istediğiniz fotoğrafı seçip öğesine
dokunun.
Multi kamera modu
Multi kamera modu, iki farklı kaynaktan gelen iki farklı açıyı birleştiren bir fotoğraf veya
video çekmenizi sağlar. Cihazınızın ekranında, biri kendi kameranızdan, diğeri bağlı bir
Xperia
®
cihazından veya NFC ve Wi-Fi Direct
®
teknolojisini destekleyen Sony
kamerasından gelen iki görüntü görürsünüz.
Böylece, örneğin bir konser alanında, belirli bir açıdan gördüğünüz müzik grubu ile diğer
açıdan gördüğünüz seyirciyi birleştiren bir fotoğraf veya video çekmek isterseniz, en iyi
sonucu elde etmek için Multi kamera modunu kullanabilirsiniz.
Wi-Fi Direct
®
teknolojisini kullanarak iki cihazın eşleşmesini başlatan NFC fonksiyonunu
kullanarak Multi kamera modunu ayarlayabilirsiniz.
Çoklu kamera modunu kullanmak
1
Bağlamak istediğiniz cihazların her ikisinin NFC fonksiyonunu açın.
2
Cihazınızın kamerasını etkinleştirin.
3
öğesini seçmek için ekranı kaydırın ve öğesini seçin.
4
Her iki cihazın ekranında öğesine dokunun.
5
Her cihazın NFC algılama alanlarını birbirine dokundurun. Şimdi her iki cihaz Wi-Fi
Direct
®
teknolojisini kullanarak bağlanmalıdır.
6
Cihazlar bağlandığında cihazınızda, biri cihazınızın kamerasından, diğeri bağlı
cihazın kamerasından gelen iki görüntü belirir.
7
Kamera ekranlarını yeniden düzenlemek veya şekillendirmek için
öğesine
dokunun.
8
Düzenlemeyi bitirdikten ve son birleştirilmiş görüntüyü veya videoyu yakalamaya
hazır olduktan sonra
Tamam > öğesine dokunun.
107
Bu, ilgili yayının İnternet sürümüdür. © Sadece kişisel kullanım amacıyla yazdırılabilir.
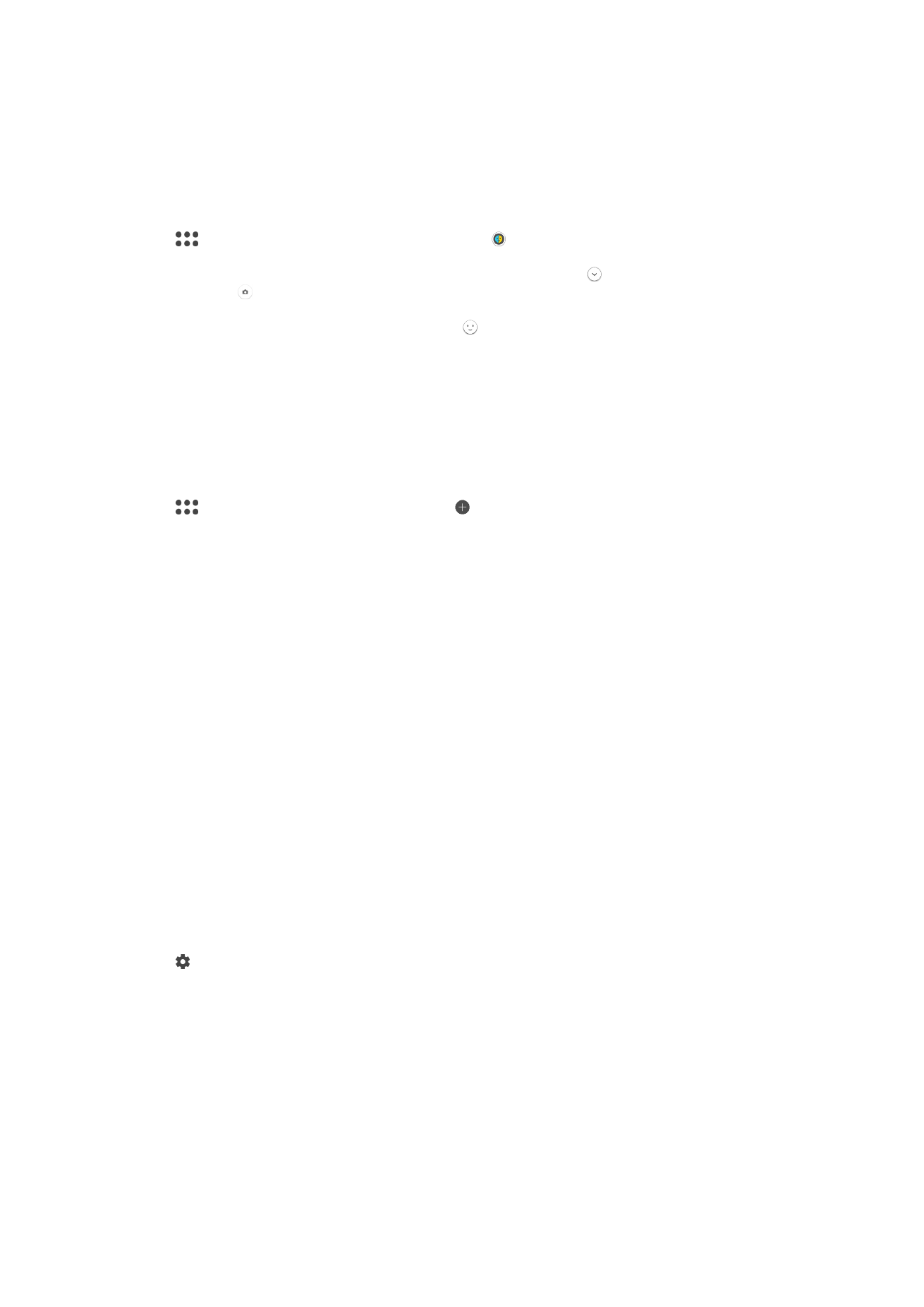
AR maske
AR maske özelliğini kullanarak başka bir insan veya hayvandan alınan yüz özellikleri ile
kendi yüzünüzün bir selfie'sini maskeleyin. Örneğin, eğlenceli karma selfie'ler yapmak için
bir arkadaşınızın yüzüyle kendi yüzünüzü birleştirebilirsiniz.
AR maske özelliğini kullanmak
1
Kamerayı etkinleştirin.
2
öğesine gitmek için ekranı kaydırın, ardında öğesini seçin.
3
Kamerayı bir yüze doğru tutun ardından uygulamak istediğiniz bir maskeyi seçin.
4
Fotoğraf çekmek için ilk olarak tüm maskeleri saklamak üzere öğesine dokunun
ardından öğesine dokunun.
5
Tüm maske türlerini tekrar görüntülemek için, kamera vizörünüzde beliren renkli
çerçevenin içine bir yüz yerleştirin ardından öğesine dokunun.
Kamera uygulamalarını indirme
Google Play™ ya da diğer kaynaklardan ücretsiz ya da ücretli kamera uygulamalarını
indirebilirsiniz. İndirmeye başlamadan önce, çalışır durumda bir İnternet bağlantınız (veri
trafiği ücretlerini sınırlamak için tercihen Wi-Fi üzerinden) bulunduğundan emin olun.
Fotoğraf makinesi uygulamalarını indirmek için
1
Fotoğraf makinesi uygulamasını açın.
2
öğesini seçmek için ekranı kaydırın ve öğesine dokunun.
3
İndirmek istediğiniz uygulamayı seçin ve yüklemenin tamamlanması için talimatları
izleyin.
Otomatik yüz algılama
Kamera yüzleri otomatik olarak algılar ve bunları çerçevelerle gösterir. Renkli çerçeve
netleme için hangi yüzün seçildiğini gösterir. Odak kameranın merkezine en yakın olan
yüze ayarlanır. Ayrıca hangi yüze odaklanılacağını seçmek için çerçevelerden birine hafifçe
dokunabilirsiniz.
Otomatik yakalama
Aşağıdaki seçeneklerden birini kullanarak otomatik olarak fotoğraf çekmek için otomatik
yakalama özelliğini açın.
Gülümseme Deklanşörü
Gülümseyen bir yüzün fotoğrafını çekmek için Gülümseme Deklanşörü teknolojisini kullanın. Kamera en fazla
beş tane yüzü saptar ve gülümseme saptaması için bir yüzü seçip otomatik olarak netler. Seçilen yüz
gülümsediğinde, kamera otomatik olarak bir fotoğraf çeker.
Kapalı
Otomatik yakalama modu kapalıyken, deklanşör düğmesini veya kamera tuşunu kullanarak fotoğraf
çekebilirsiniz.
Smile Shutter™ (Gülümseme deklanşörü) özelliğini açmak için
1
Kamerayı etkinleştirin.
2
öğesine dokunun.
3
Otomatik yakalama > Gülümseme Deklanşörü öğesini bulun ve dokunun.
4
Kamera açık ve
Gülümseme Deklanşörü açık durumdayken, kamerayı nesneye
doğrultun. Kamera odaklanacağı yüzü seçer.
5
Yüz renkli bir çerçevede görüntülenir ve gülümseme algılanır algılanmaz fotoğraf
otomatik olarak çekilir.
6
Hiç gülümseme saptanmazsa, fotoğrafı manuel olarak çekmek için kamera tuşuna
basın.
Bir fotoğrafın coğrafi konumunu kaydetme
Çektiğiniz fotoğraflara coğrafi etiket eklemek için Yeri kaydet fonksiyonunu etkinleştirin;
böylece fotoğraf çekerken yaklaşık coğrafi yer kaydedilir. Coğrafi yer, kablosuz ağlar ve
GPS teknolojisi tarafından belirlenir.
108
Bu, ilgili yayının İnternet sürümüdür. © Sadece kişisel kullanım amacıyla yazdırılabilir.
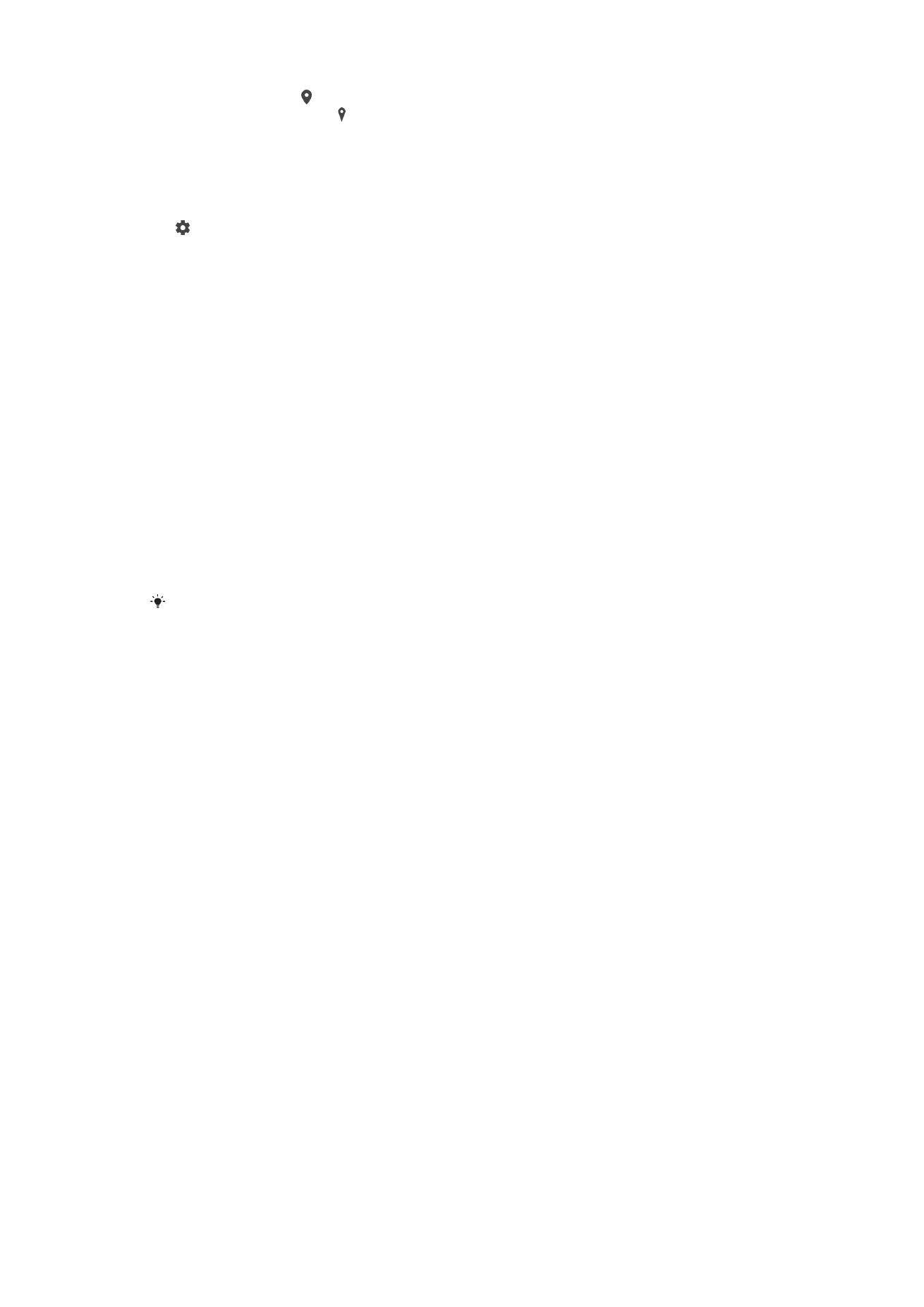
Kamera ekranında görüntülendiğinde, Yeri kaydet özelliği etkinleştirilmiş, ancak coğrafi
konum bulunamamıştır. görüntülendiğinde, Yeri kaydet özelliği açılmıştır ve coğrafi yer
kullanılabilir durumdadır, dolayısıyla fotoğrafınıza coğrafi yer eklenebilir. Bu iki simge de
görünmüyorsa, Yeri kaydet özelliği devre dışıdır.
Coğrafi etiket özelliğini açmak için
1
Kamerayı etkinleştirin.
2
öğesine dokunun.
3
Fonksiyonu etkinleştirmek veya devre dışı bırakmak için
Diğer öğesine, ardından
Konumu kaydet öğesinin yanındaki kaydırıcıya dokunun.
4
Coğrafi etiketleme özelliğini etkinleştirirken, halihazırda etkinleştirilmemişse Konum
servislerini etkinleştirmeniz istenir.
Tamam öğesine, sonra da Konum kaydırıcısına
dokunun.
Dokunarak çekim
Dokunarak çekim özelliğiyle, fotoğraf çekmek için kamera ekranında herhangi bir yere
dokunmanız yeterlidir.
Açık
Sadece ön kamera
Kapalı
Izgara çizgileri
Fotoğrafınız için doğru kompozisyonu elde etmek amacıyla, çekim yaparken görsel
yardım olarak ızgara çizgilerini kullanabilirsiniz.
Izgara çizgileri yalnızca çekim yaparken kamera ekranında gösterilir ve ortaya çıkan son
fotoğrafta görünmez.
Otomatik fotoğraf önizlemesi
Fotoğraflarınızı çektikten hemen sonra onları önizleme ile görüntülemeyi tercih
edebilirsiniz.
Açık
Fotoğraf çektikten sonra fotoğrafın önizlemesi 3 saniye boyunca ekranın sağ alt bölümünde görüntülenir.
Sadece ön kamera
Ön kamera ile fotoğraf çektikten sonra fotoğrafın önizlemesi 3 saniye boyunca ekranın sağ alt bölümünde
görüntülenir.
Kapalı
Fotoğraf veya video çekildikten sonra kaydedilir ve önizleme görüntülenmez.
Ses seviyesi tuşunu şu şekilde kullanın:
Fotoğraf çekerken ses seviyesi tuşunu nasıl kullanmak istediğinizi seçebilirsiniz.
Yaklaştırma
Ses seviyesi tuşunu yaklaştırmak veya uzaklaştırmak için kullanın.
Ses seviyesi
Bildirimlerin, zil seslerinin ve müziklerin ses seviyesini ayarlamak için ses seviyesi tuşunu kullanın.
Deklanşör
Fotoğraf çekmek için ses seviyesi tuşunu kullanın.
Ses
Bir fotoğraf çektiğinizde veya bir video kaydetmeye başladığınızda Kamera deklanşör sesi
çıkarır. Zamanlayıcıyı kullanırsanız, geri sayımı göstermek için bir dizi bip sesi çıkarır. Bu
sesleri açmayı veya kapatmayı seçebilirsiniz.
109
Bu, ilgili yayının İnternet sürümüdür. © Sadece kişisel kullanım amacıyla yazdırılabilir.
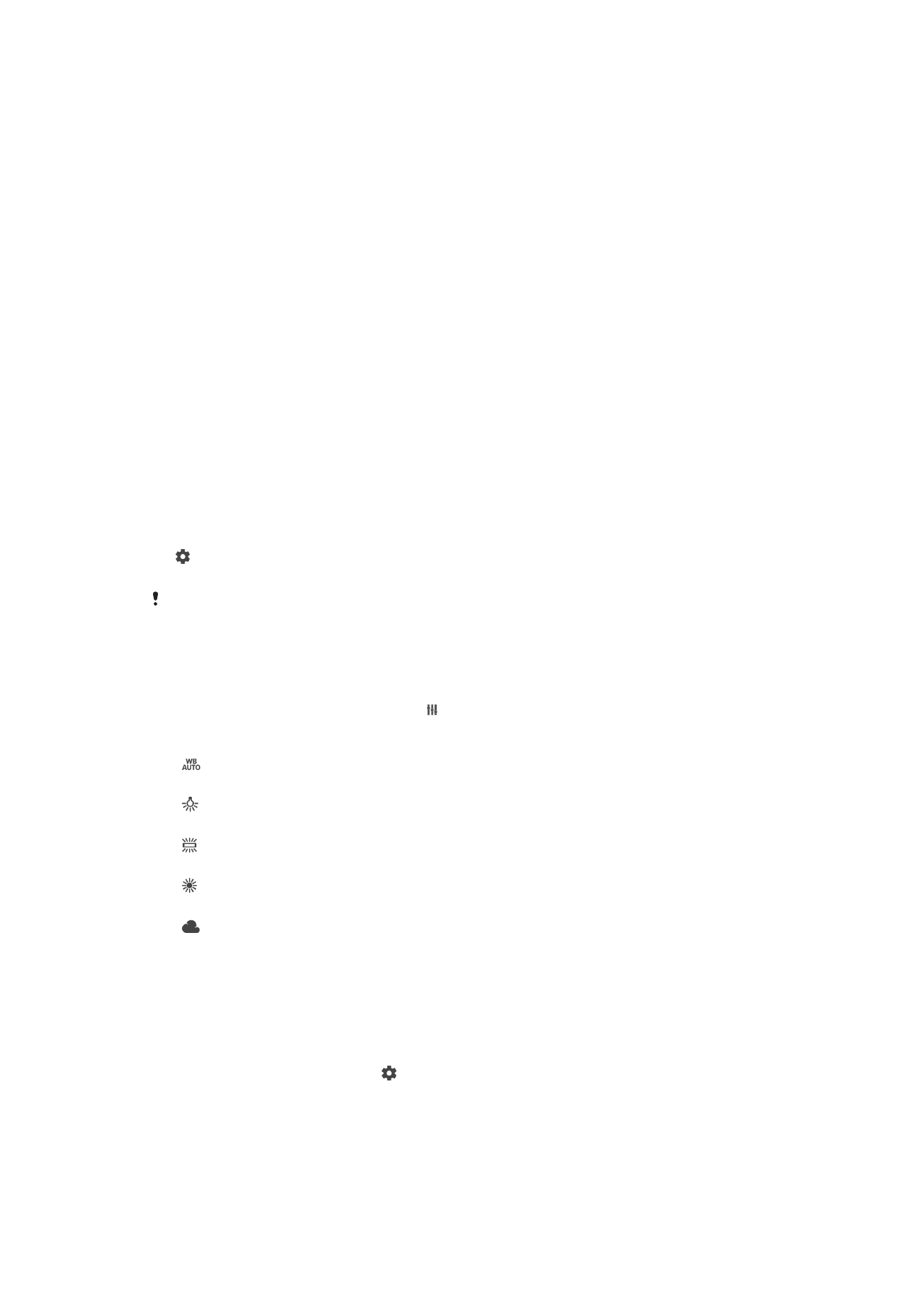
Veri depolama
Verilerinizi çıkarılabilir SD karta veya cihazın dahili hafızasına kopyalayabilirsiniz.
Dahili depolama alanı
Fotoğraflar ve videolar cihaz belleğine kaydedilir.
SD kart
Fotoğraflar ve videolar SD karta kaydedilir.
Hızlı başlatma
Ekran kilitliyken kamerayı başlatmak için Hızlı başlatma ayarlarını kullanın.
Sadece başlat
Bu ayar etkinleştirildiğinde, ekran kilitliyken kamera tuşunu basılı tutarak kamerayı başlatabilirsiniz.
Başlat ve yakala
Bu ayar etkinleştirildiğinde, ekran kilitliyken kamera tuşunu basılı tutarak kamerayı başlatabilir ve otomatik
olarak fotoğraf çekebilirsiniz.
Başlat ve video kaydet
Bu ayar etkinleştirildiğinde, ekran kilitliyken kamera tuşunu basılı tutarak kamerayı başlatabilir ve video
çekmeye başlayabilirsiniz.
Kapalı
Renk ve parlaklığı ayarlamak için
1
Kamerayı etkinleştirin.
2
>
Renk ve parlaklık seçeneğine dokunun.
3
Renk ve parlaklığı ayarlamak için kaydırıcıları istenen yerlere sürükleyin.
Bu ayar sadece Süper Otomatik ve Video kamera çekim modunda kullanılabilir.
Beyaz dengesi
Sadece
Elle çekim modunda görülen bu ayar, renk dengesini aydınlatma koşullarına göre
ayarlar. Ayrıca pozlamayı -2.0 EV ile +2.0 EV aralığında manuel olarak da ayarlayabilirsiniz.
Örneğin, beyaz dengesi ayar simgesi görüntülendiği zaman, artı veya eksi kontrolleriyle
görüntü parlaklığını uygun şekilde yükseltebilir veya tüm pozlamayı düşürebilirsiniz.
Otomatik
Renk dengesini aydınlatma koşullarına göre otomatik olarak ayarlar.
Ampul
Renk dengesini ampul ışığıyla aydınlatılan konumlar gibi sıcak aydınlatma koşulları için ayarlar.
Floresan
Renk dengesini flüoresan aydınlatmaya göre ayarlar.
Gün ışığı
Renk dengesini güneşli açık alan koşulları için ayarlar.
Bulutlu
Renk dengesini bulutlu bir gökyüzüne göre ayarlar.