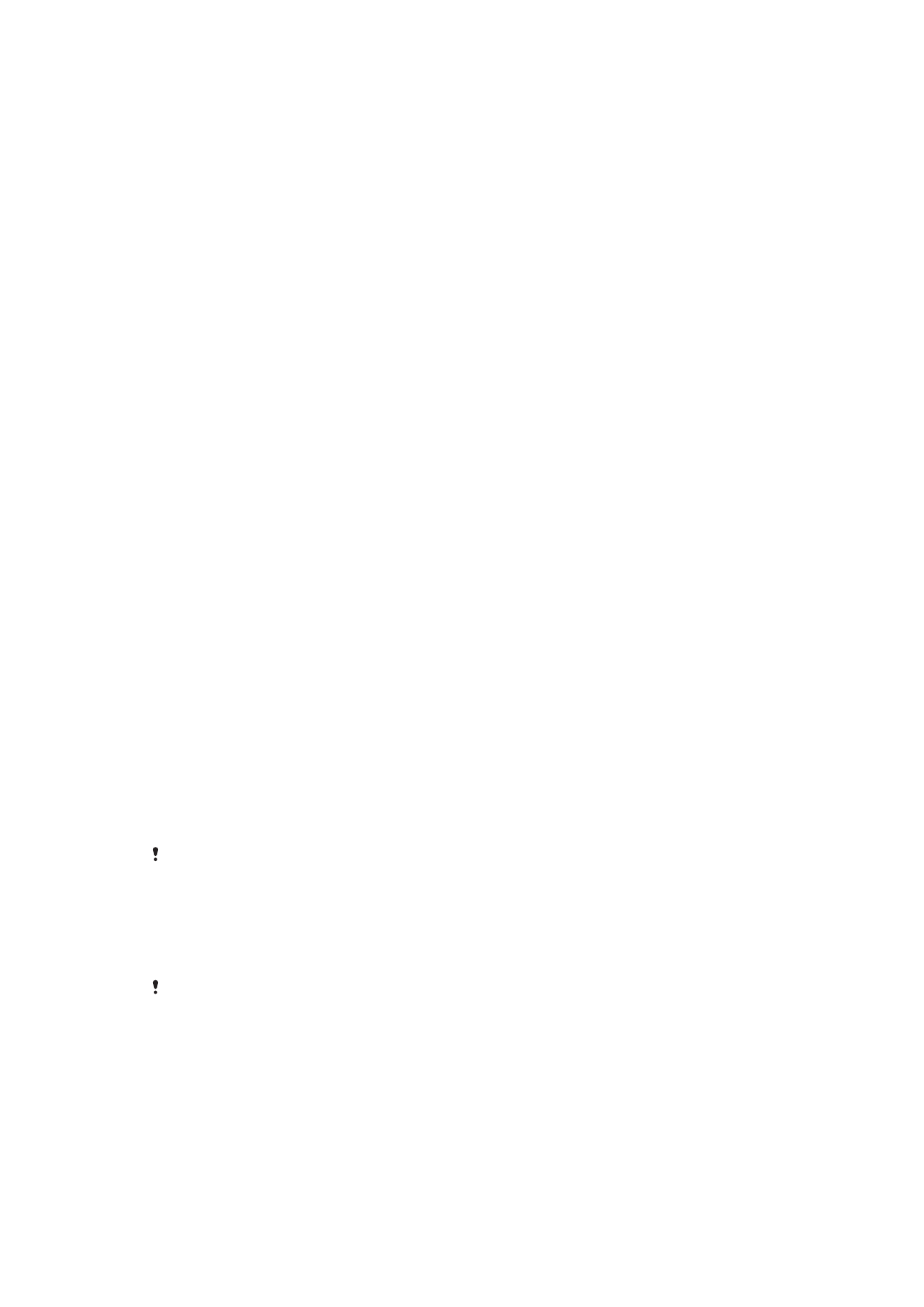
Блокування екрана
Функція зчитування відбитків недоступна в США.
Доступно декілька варіантів блокування екрана. Нижче наведено типи блокування в порядку
зростання за рівнем безпеки (від найменш захищеного до найбезпечнішого).
•
Проведення. Захисту немає, проте ви можете швидко отримати доступ до головного екрана.
•
Шаблон. Щоб розблокувти пристрій, потрібно накреслити пальцем нескладний шаблон.
•
PIN-код. Щоб розблокувати пристрій, потрібно ввести PIN-код, що складається принаймні з
чотирьох цифр.
•
Пароль. Щоб розблокувати пристрій, потрібно ввести пароль із букв і цифр.
•
Відбиток пальця. Щоб розблокувати пристрій, потрібно помістити зареєстрований палець на
клавішу живлення.
12
Перед вами онлайн-версія цього видання. © Роздруковувати його можна лише для власного користування.
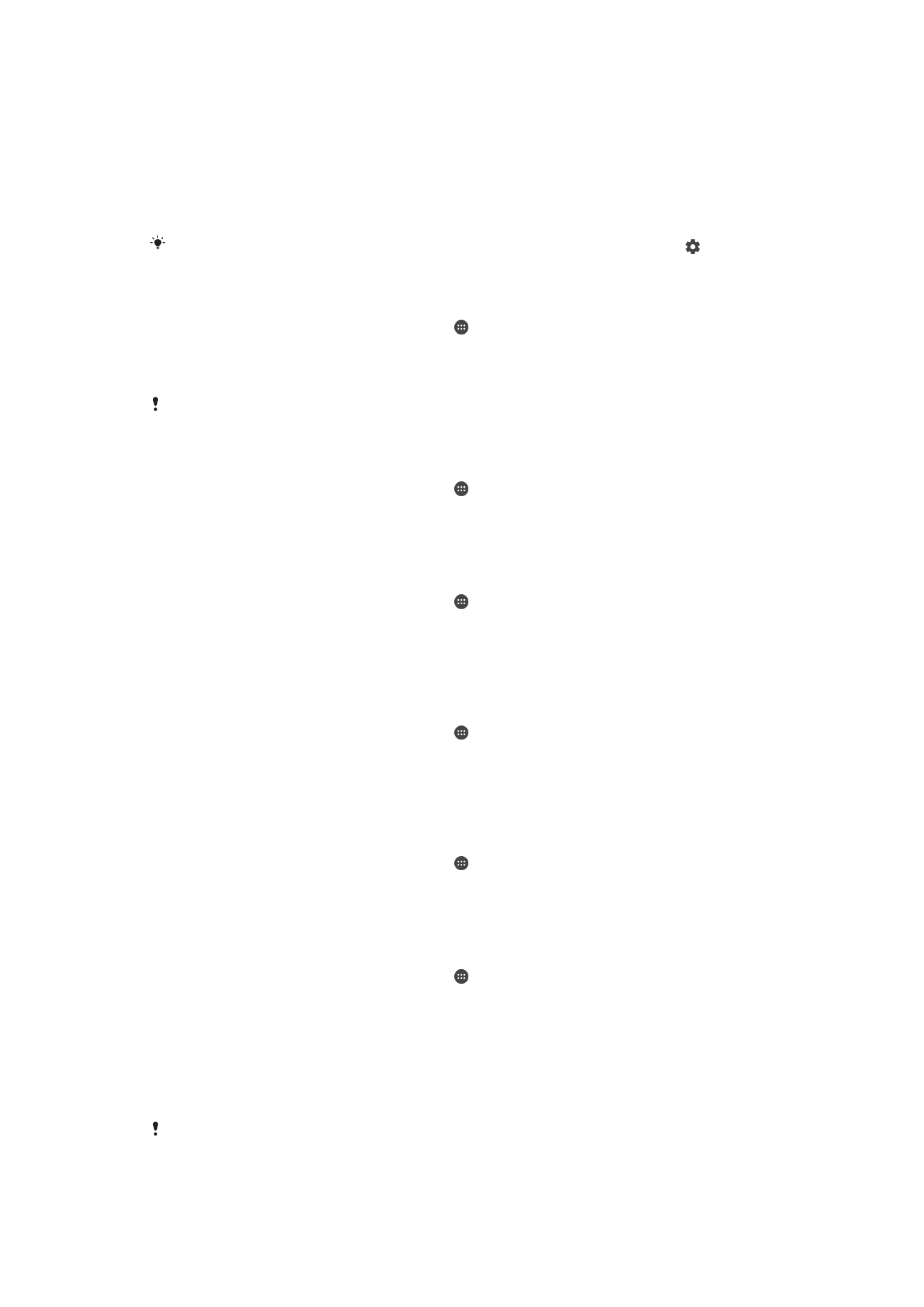
Обов’язково запам’ятайте свій шаблон блокування екрана, PIN-код або пароль. Якщо ви забудете
цю інформацію, вам може не вдатися відновити важливі дані, як-от контакти та повідомлення.
Якщо ви налаштували обліковий запис Microsoft® Exchange ActiveSync® (EAS) на своєму пристрої
Xperia™, установки безпеки EAS можуть обмежувати вибір варіантів блокування екрана лише PIN-
кодом або паролем. Це може трапитися, якщо адміністратор мережі зазначить певний тип
блокування екрана для всіх облікових записів EAS із міркувань безпеки. Зв’яжіться з
адміністратором мережі своєї компанії або організації, щоб перевірити, яка політика безпеки
мережі застосовується до мобільних пристроїв. Функція зчитування відбитків недоступна в США.
Щоб отримати докладнішу інформацію про кожен тип блокування, торкніться поруч із
пунктом Блокування екрана.
Створення шаблону розблокування екрана
1
Перейдіть на Головний екран і торкніться .
2
Знайдіть і торкніться Установки > Блокування екрана та захист даних >
Блокування екрана > Шаблон.
3
Дотримуйтесь інструкцій на екрані пристрою.
Якщо шаблон розблокування введено неправильно п’ять разів поспіль, зачекайте
30 секунд, перш ніж спробувати знову.
Змінення типу блокування екрана
1
Перейдіть на Головний екран і торкніться .
2
Знайдіть і торкніться Установки > Блокування екрана та захист даних >
Блокування екрана.
3
Дотримуйтесь інструкцій на екрані пристрою.
Змінення шаблону розблокування екрана
1
Перейдіть на Головний екран і торкніться .
2
Знайдіть і торкніться Установки> Блокування екрана та захист даних >
Блокування екрана.
3
Накресліть шаблон розблокування екрана.
4
Торкніться Шаблон і виконайте вказівки пристрою.
Створення PIN-коду для блокування екрана
1
Перейдіть на Головний екран і торкніться .
2
Знайдіть і торкніться Установки > Блокування екрана та захист даних >
Блокування екрана > PIN-код.
3
Введіть цифровий PIN-код і торкніться Продовжити.
4
Повторно введіть і підтвердьте PIN-код, тоді торкніться OK.
Створення пароля блокування екрана
1
Перейдіть на Головний екран і торкніться .
2
Знайдіть і торкніться Установки > Блокування екрана та захист даних >
Блокування екрана > Пароль.
3
Дотримуйтесь інструкцій на екрані пристрою.
Розблокування екрана за допомогою проведення
1
Перейдіть на Головний екран і торкніться .
2
Знайдіть і торкніться Установки > Блокування екрана та захист даних >
Блокування екрана.
3
Накресліть шаблон розблокування екрана або введіть PIN-код чи пароль, якщо активовано
якийсь із цих типів блокування.
4
Торкніться Проведення, а тоді — ТАК, ВИДАЛИТИ.
Розблокування за допомогою відбитка пальця
Функція зчитування відбитків недоступна в США.
Ви можете швидко розблоковувати пристрій за допомогою відбитка пальця. Щоб скористатися цією
функцією, потрібно зареєструвати відбиток пальця та ввімкнути цю функцію в менеджері відбитків.
13
Перед вами онлайн-версія цього видання. © Роздруковувати його можна лише для власного користування.
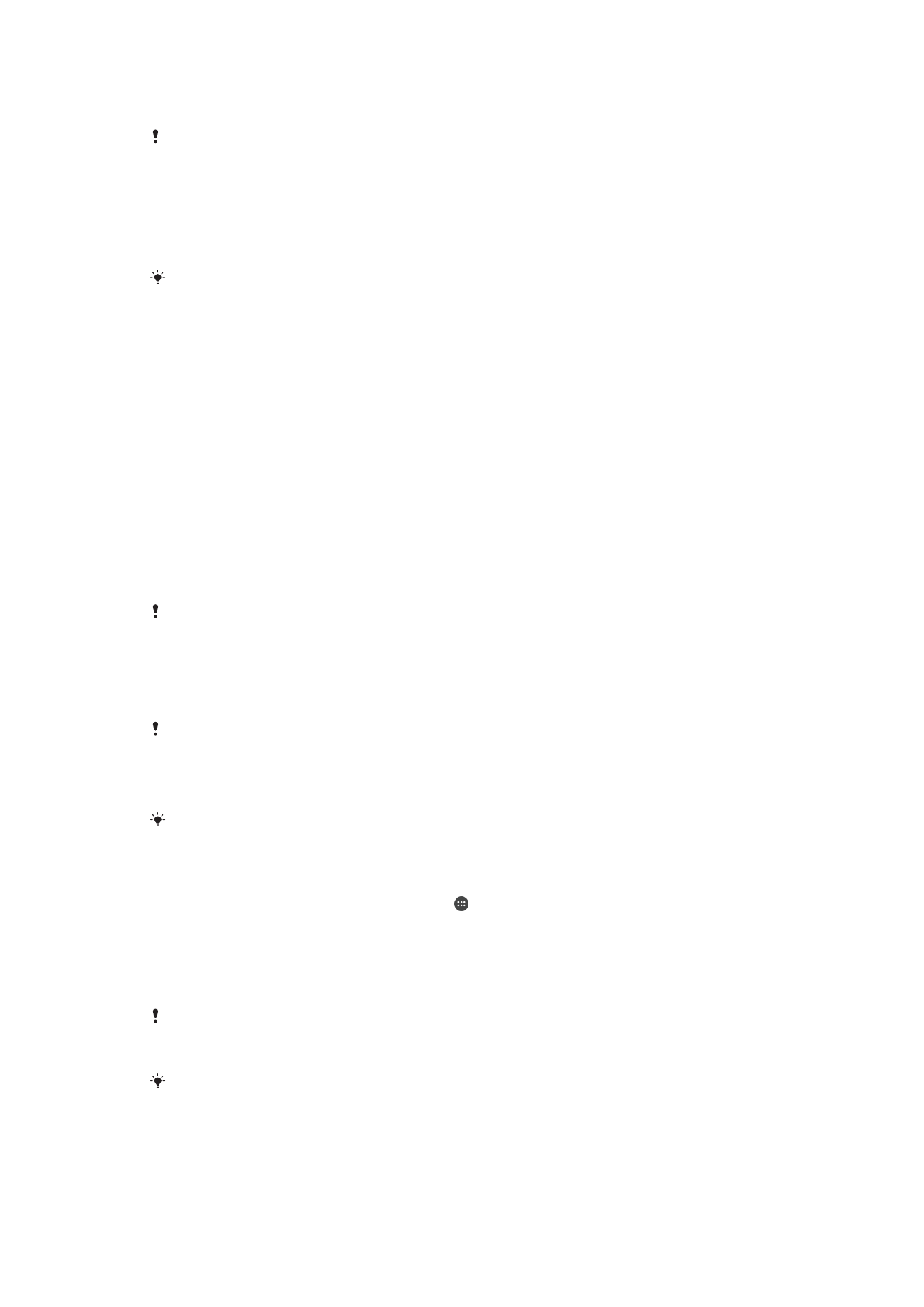
Якщо ви налаштували функцію розблокування за допомогою відбитка пальця, резервним способом
розблокування буде шаблон, PIN-код або пароль.
Якщо вибрати інший тип розблокування екрана, усі установки відбитків пальців буде
скасовано.
Розблокування пристрою за допомогою відбитка пальця
•
Якщо екран блокування активовано, розмістіть палець на клавіші живлення так, щоб
пристрій міг зчитати відбиток і розблокувати екран. Переконайтеся, що використовуєте
палець, зареєстрований у менеджері відбитків.
Якщо після п’яти спроб не вдалося розблокувати екран за допомогою відбитка пальця,
введіть резервний шаблон, PIN-код або пароль.
Скидання блокування екрана
Якщо ви забули PIN-код, пароль або шаблон розблокування екрана, його можна скинути за
допомогою функції захисту в службі my Xperia. У випадку скидання блокування екрана за
допомогою цієї функції вміст пристрою не втрачається.
Скидання блокування екрана за допомогою функції захисту в службі my Xperia
1
Переконайтеся, що ви знаєте ім’я користувача та пароль облікового запису Google™, з
якого було ввімкнено функцію захисту в службі my Xperia на вашому пристрої.
2
Перейдіть на веб-сторінку myxperia.sonymobile.com із будь-якого пристрою, підключеного до
Інтернету.
3
Увійдіть, використовуючи обліковий запис Google™, налаштований на вашому пристрої.
4
Натисніть зображення свого пристрою в розділі Ваші пристрої.
5
Натисніть Заблокувати, щоб вибрати новий PIN-код для блокування екрана.
6
Дотримуйтесь інструкцій на екрані, наданих функцією захисту в службі my Xperia.
Залежно від установок безпеки після скидання блокування екрана пристрій може
заблокуватися. Щоб розблокувати його, потрібно ввести ім’я користувача та пароль
облікового запису Google™.